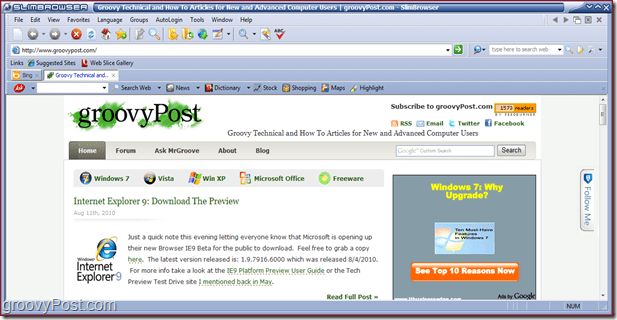Cómo anclar configuraciones individuales de Windows 10 al menú Inicio
Microsoft Windows 10 / / March 17, 2020
En lugar de hacer clic a través de infinitas páginas de configuración en Windows 10 todo el tiempo, ancle los elementos desde la aplicación Configuración para Iniciar.
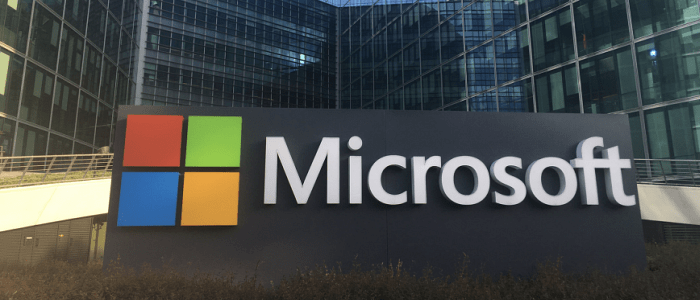
Microsoft está eliminando gradualmente el panel de control clásico a favor de la aplicación Configuración en Windows 10. Sí, el Panel de control que conoces y amas todavía está incluido, pero la compañía lo está enterrando más profundamente en el sistema operativo con cada actualización de características. En cambio, más de las opciones clásicas se convierten al diseño moderno en la aplicación Configuración. De hecho, puede llegar un punto donde el Panel de control clásico Se elimina por completo. Si es un usuario de Windows desde hace mucho tiempo, pero es nuevo en Windows 10, este es un cambio al que debe acostumbrarse.
La buena noticia es que el menú Inicio en Windows 10 tiene muchas más opciones y características que las versiones anteriores. Además de anclar elementos como sitios web y aplicaciones, también puede anclar configuraciones individuales o grupales al menú Inicio. Si desea una forma más rápida de acceder a configuraciones específicas o a un grupo de ellas, aquí le mostramos cómo anclarlas al menú Inicio.
Ancla la configuración de Windows 10 al menú Inicio
Primero, abra la aplicación Configuración presionando la tecla de Windows y luego haciendo clic en Configuración (icono de engranaje) ubicado justo arriba del botón de encendido en el lado izquierdo. O, si eres un practicante de kung fu con teclado, utilizar el Tecla de Windows + I acceso directo para abrir la aplicación Configuración directamente.
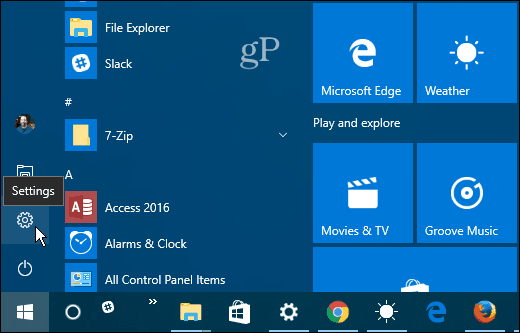
Ahora puede navegar a través de varias configuraciones. Haga clic derecho sobre el que desea y luego haga clic Alfiler para comenzar. Para cada uno, se le pedirá que verifique que desea realizar la acción.
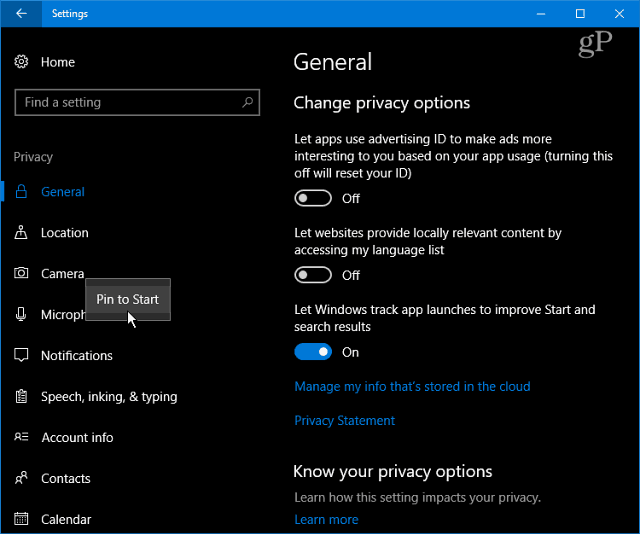
La configuración anclada se mostrará como un mosaico en el menú Inicio. Otra cosa que quizás quieras hacer es crear un grupo de mosaicos como hice en la imagen de abajo.
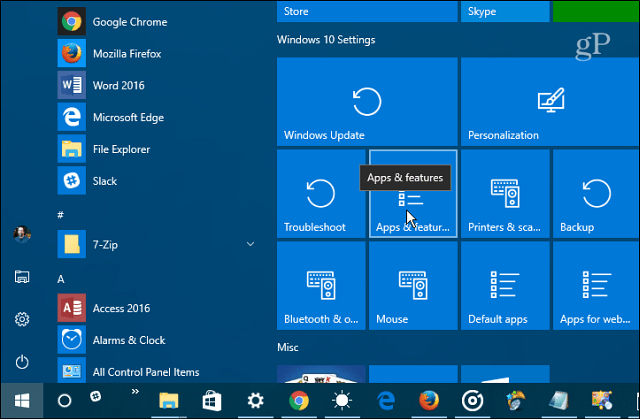
También vale la pena señalar que también puede anclar categorías enteras de Configuración. Cuando abra la aplicación por primera vez, haga clic con el botón derecho en la que desee. Si bien puede anclar toda la categoría raíz, reducirla a elementos individuales hace que esta característica sea la más útil.
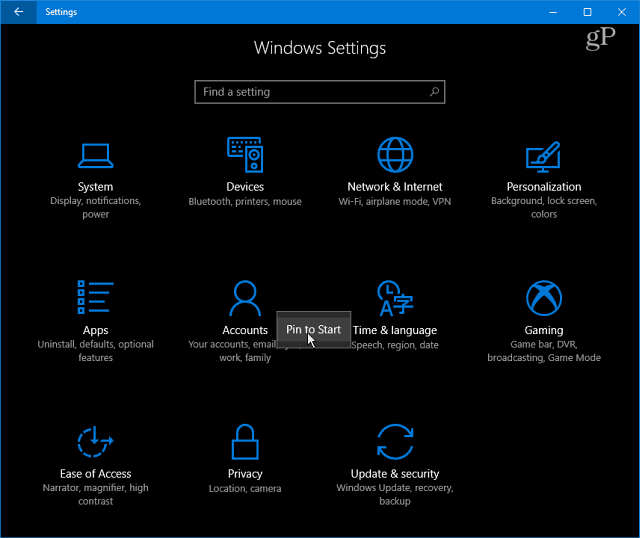
Otra cosa que puede hacer es anclar un enlace al Panel de control clásico para iniciar. O también puede anclar elementos específicos. Por ejemplo, encuentro que fijar Programas y características al menú Inicio es útil para cuando quiero desinstalar una aplicación o activar o desactivar una función de Windows.
Golpea el Clave de Windows y tipo:panel de control y presiona Enter o elige el resultado de los resultados de búsqueda. Luego, haga clic derecho en el elemento que desee y seleccione Anclar a inicio.
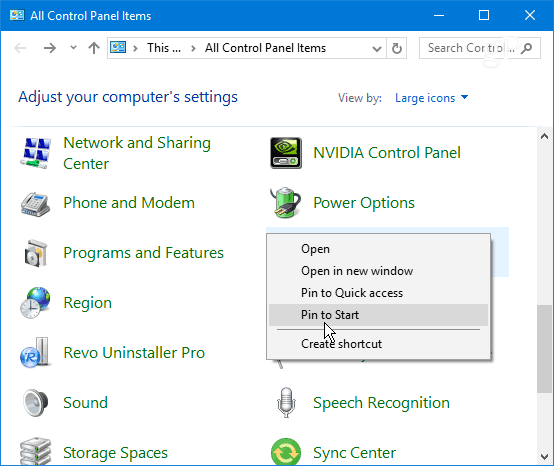
Esto debería ahorrarle mucho tiempo perdido al hacer clic en varias páginas de Configuración y llevarlo directamente a donde necesita estar. Esto también es útil para tener una ruta directa a la configuración que solo necesita cambiar ocasionalmente. Crear un enlace en el menú Inicio es más fácil que intentar recordar dónde está. Solo necesita recordar fijarlo cuando esté allí.
¿Qué opinas de la nueva estructura de configuración en Windows 10? ¿Lo prefieres o el clásico Panel de control? Deje un comentario a continuación y háganos saber sus pensamientos sobre el asunto.