Cómo personalizar las fuentes del panel de lectura de Outlook 2016
Oficina De Microsoft Panorama / / March 17, 2020
Ultima actualización en

Aquí le mostramos cómo cambiar y personalizar la fuente para los títulos de correo electrónico, encabezados de fila y el cuerpo de los mensajes en el Panel de lectura de Outlook 2016.
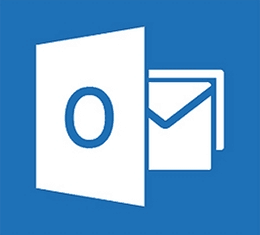 La mayoría de las personas saben que pueden cambiar los temas de color para Office 2016 para PC y en el Versión para Mac. Cambiar los colores es una forma popular de personalizar el aspecto de Outlook y otros programas de la suite. Pero, ¿sabía que también puede personalizar las fuentes en el Panel de lectura?
La mayoría de las personas saben que pueden cambiar los temas de color para Office 2016 para PC y en el Versión para Mac. Cambiar los colores es una forma popular de personalizar el aspecto de Outlook y otros programas de la suite. Pero, ¿sabía que también puede personalizar las fuentes en el Panel de lectura?
Ya te mostramos Cómo personalizar las fuentes en Outlook 2010 pero las cosas han cambiado bastante desde entonces. A continuación, le mostramos cómo encontrar esta configuración poco conocida para personalizar la fuente de los títulos de correo electrónico, encabezados de fila y el cuerpo de los mensajes.
Personalice las fuentes del panel de lectura de Outlook 2016
Primero, desde la cinta de opciones, seleccione Ver pestaña y luego Ver configuraciones.
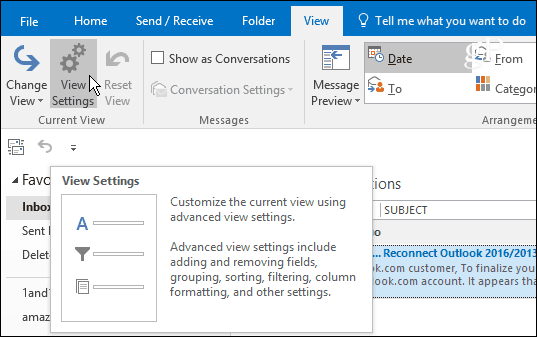
Cuando aparece la ventana Configuración de vista avanzada, hay dos botones para tener en cuenta que permiten cambiar las fuentes: Otros ajustes y Formato condicional.
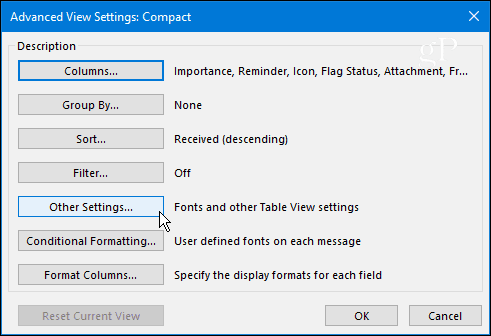
Otros ajustes le permite ajustar las fuentes para encabezados de columna, vistas previas de mensajes y más. Por ejemplo, prefiero que mi Panel de lectura esté en la parte inferior que puede configurar aquí o yendo Ver> Diseño> Panel de lectura y elige dónde lo quieres. Al igual que con todas las versiones de Windows, Outlook tiene mucha redundancia cuando se trata de opciones de configuración.
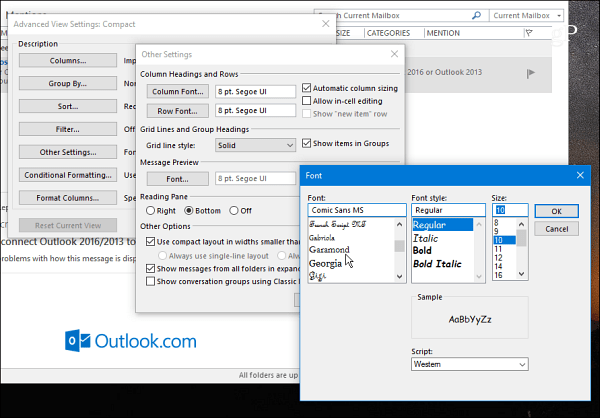
Siga adelante y juegue con diferentes configuraciones hasta que obtenga el aspecto que desea. En el ejemplo a continuación, cambié las fuentes Colum, Row y Message Preview por las favoritas de todos: Comic Sans (y, sí, eso sería una broma).
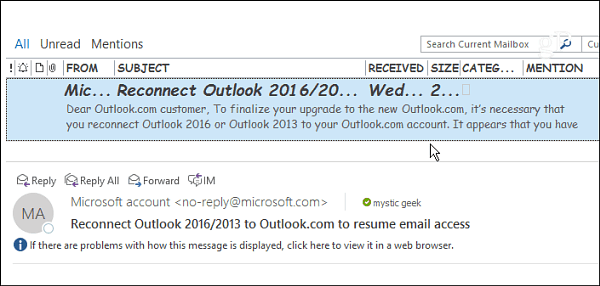
Usar formato condicional
Formato condicional te permite personalizar cosas basado en reglas de correo electrónico usted ha configurado Por defecto, hay siete reglas habilitadas que puede personalizar o agregar las suyas propias. Puede crear una regla seleccionando Agregar> Condición> Más opciones y luego agrega tu regla allí. En el ejemplo a continuación, creé una regla para solo los elementos que se leen.
Luego configuré la fuente en ShowCard Gothic. Si tiene una bandeja de entrada ocupada, tener la capacidad de personalizar las fuentes según las reglas es una buena manera de hacer que su correo más importante llame su atención.
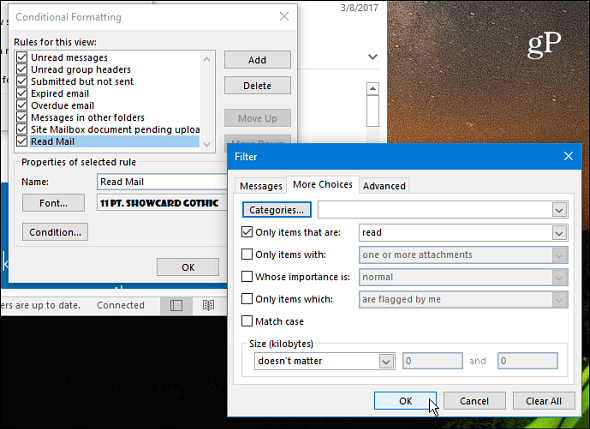
Después de hacer algunos ajustes, esto es lo que terminé en mi Panel de lectura. Por supuesto, puede configurar las cosas para lo que funciona mejor para usted y su flujo de trabajo.
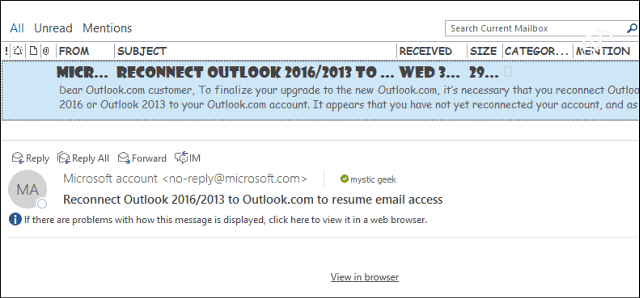
Otra configuración que vale la pena señalar es la capacidad de agrandar la fuente en el cuerpo del mensaje. Simplemente use el control deslizante ubicado en la esquina inferior derecha para aumentar o disminuir el tamaño de la fuente. O seleccione el botón de zoom y elija un tamaño específico. Otra forma de hacer zoom es mantener presionada la tecla Ctrl mientras está en el cuerpo del mensaje y desplazar la rueda del mouse hacia arriba o hacia abajo.
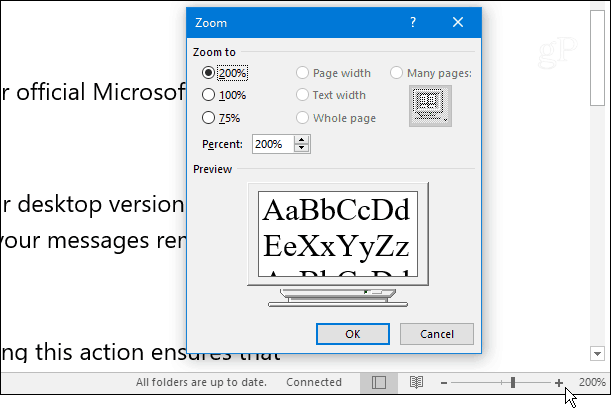
¿Desea personalizar las fuentes del Panel de lectura en Outlook? Déjenos un comentario a continuación y díganos qué funciona mejor para usted.



