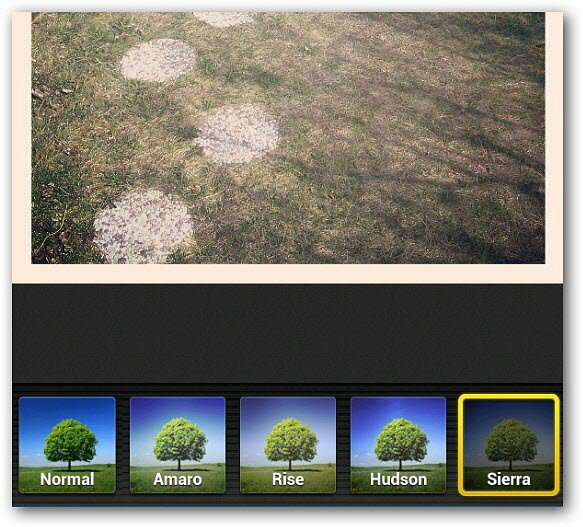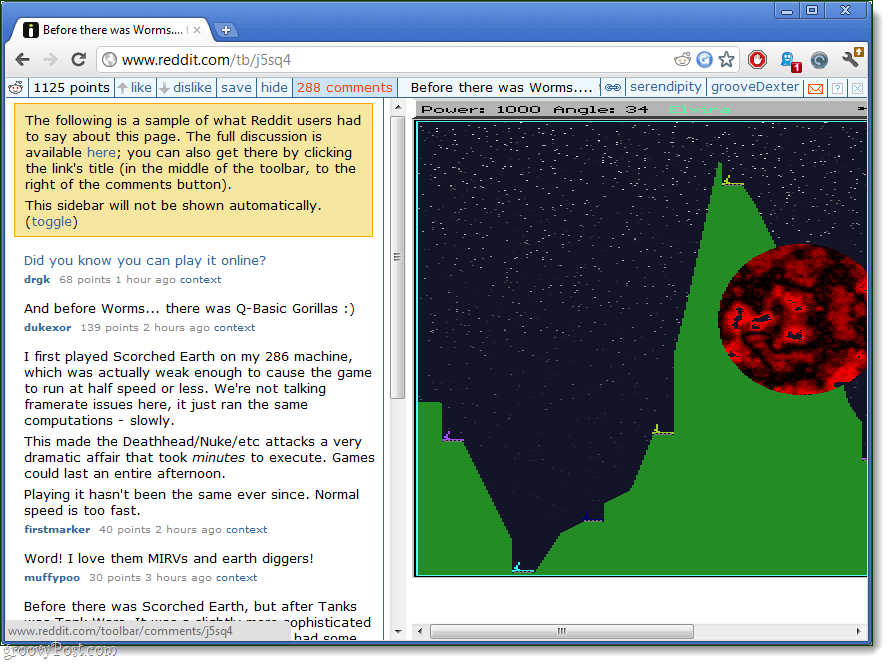¿Windows 10 File Explorer no responde? Aquí hay 4 formas de reiniciarlo
Windows 10 Héroe / / March 17, 2020
Ultima actualización en

Si descubrió que el Explorador de archivos de Windows 10 no responde o cualquier otro elemento de Windows como la Barra de tareas o el Escritorio, puede reiniciar el proceso explorer.exe para actualizarlo.
El proceso explorer.exe es el shell del usuario en Windows. Probablemente pienses en el Explorador de archivos cuando escuches a explorer.exe mencionado. Sin embargo, el proceso también ejecuta el escritorio, la barra de tareas y otras características de la interfaz. Es una parte importante de Windows, pero se puede detener y reiniciar.
Por lo tanto, si Windows 10 File Explorer no responde por usted, o si otras partes de la interfaz de Windows no funcionan como se esperaba, puede actualizar el proceso explorer.exe reiniciando. Esto generalmente no tiene efectos secundarios negativos en otros programas en ejecución.
Hoy, le mostraremos cuatro formas de reiniciar el proceso explorer.exe en Windows 10.
Reinicie el proceso explorer.exe usando el Administrador de tareas
Si Windows sigue respondiendo, la forma más fácil de reiniciar el proceso explorer.exe es a través del Administrador de tareas.
Haga clic derecho en la barra de tareas y seleccione Administrador de tareas. También puedes presionar Shift + Ctrl + Esc para abrir el Administrador de tareas.
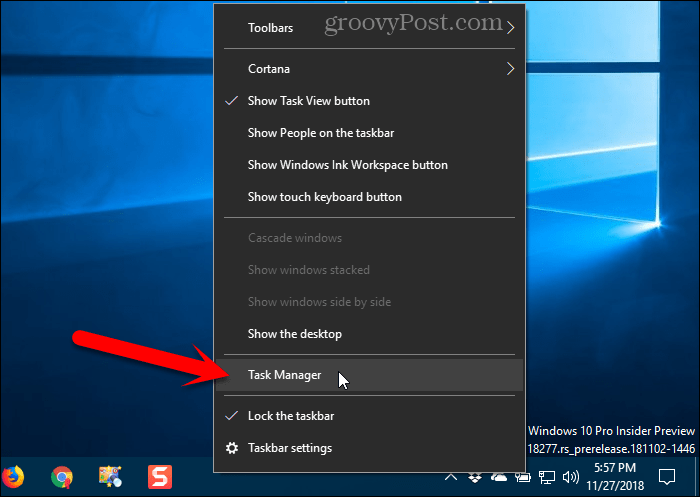
Si el Administrador de tareas se parece a la siguiente imagen, haga clic en Más detalles en el fondo.
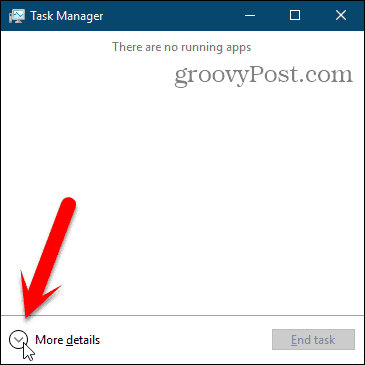
Si el Explorador de archivos está abierto actualmente, verá Explorador de Windows debajo Aplicaciones sobre el Procesos lengüeta. De lo contrario, puede encontrar el Explorador de Windows proceso bajo Procesos de Windows en la misma pestaña
Haga clic en Explorador de Windows y luego haga clic Reiniciar.
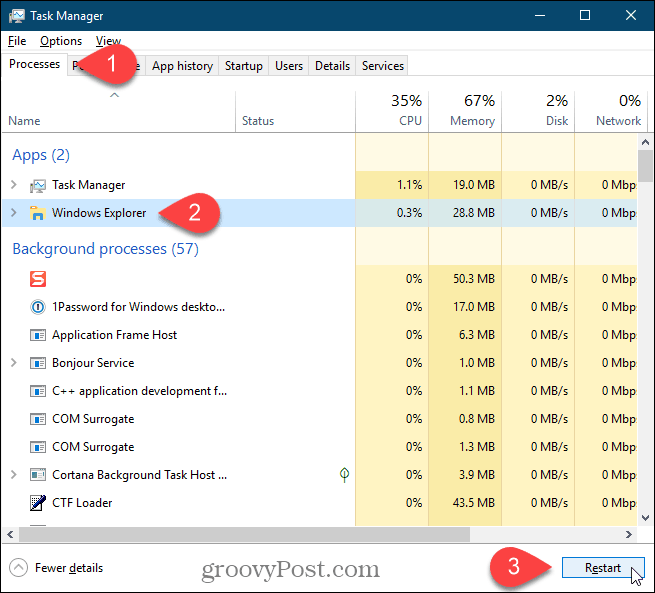
También puede hacer clic derecho en el Explorador de Windows procesar y seleccionar Reiniciar.
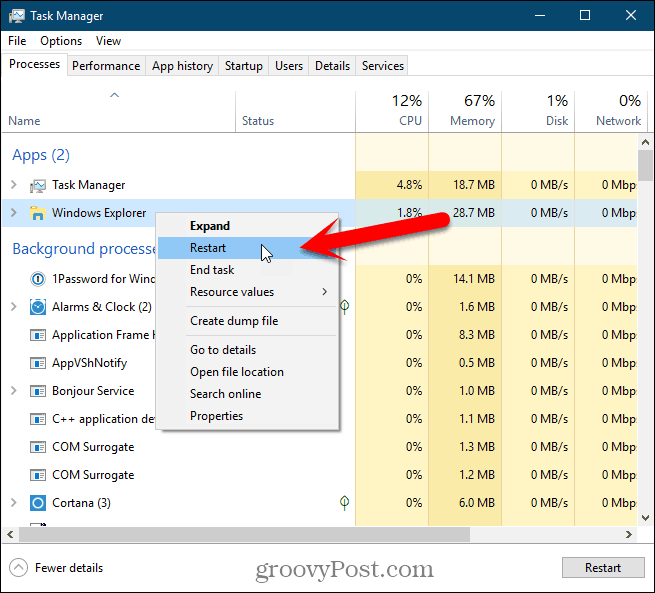
Verá que los iconos del escritorio y la barra de tareas desaparecen por un segundo o dos y luego regresan.
Salga del Explorador del menú contextual de la barra de tareas e inícielo nuevamente desde el Administrador de tareas
Este método es un poco más largo, pero lo estamos incluyendo para completarlo. Primero vamos a salir del Explorador (finalizar el proceso explorer.exe) y luego ejecutarlo nuevamente en el Administrador de tareas.
Mantenga presionado el Cambio y Ctrl teclas abajo al mismo tiempo. Luego, haga clic derecho en la barra de tareas y suelte el Cambio y Ctrl llaves.
Seleccione Salir del explorador del menú
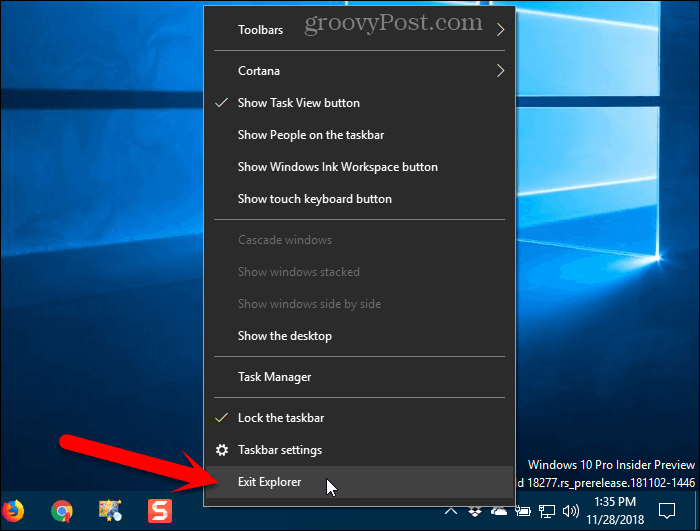
Su pantalla estará en blanco porque ha finalizado el proceso que controla los elementos del escritorio, como los iconos y la barra de tareas.
prensa Shift + Ctrl + Esc para abrir el Administrador de tareas. Actualmente no hay una barra de tareas para hacer clic derecho para acceder al Administrador de tareas.
Ir Archivo> Ejecutar nueva tarea.
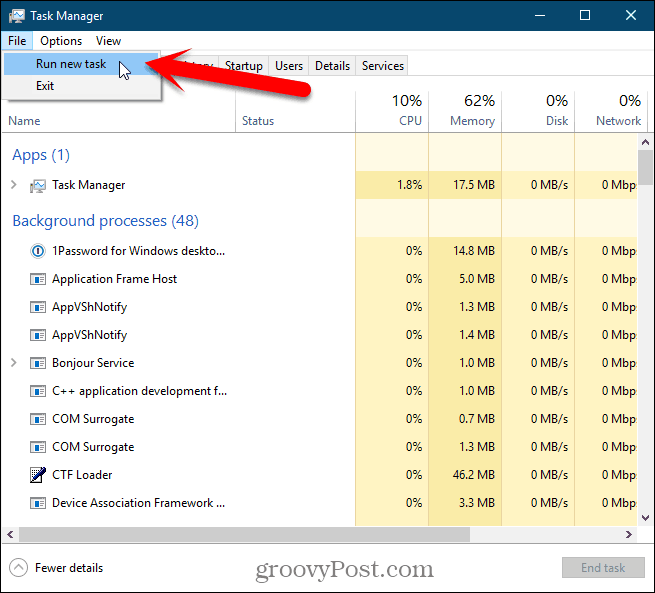
Sobre el Crear nueva tarea caja de diálogo, tipo:explorer.exe en el Abierto cuadro y haga clic Okay.
Todos los elementos del escritorio vuelven.
Puede cerrar el Administrador de tareas.
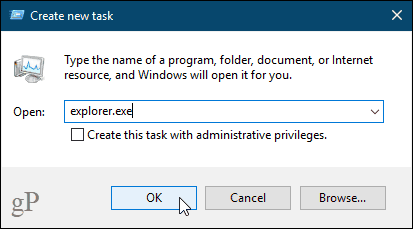
Reinicie manualmente el proceso explorer.exe utilizando la línea de comandos
Si te gusta usar la línea de comandos, te alegrará saber que puedes reiniciar el proceso explorer.exe usando un par de comandos simples.
Para abrir una ventana del símbolo del sistema, presione Tecla de Windows + R para abrir el correr caja de diálogo.
Tipo:cmd.exe en el Abierto cuadro y haga clic Okay.
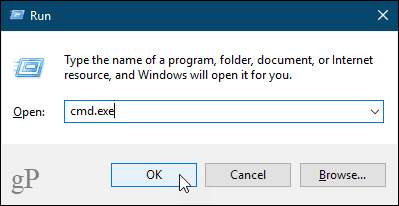
Escriba el comando a continuación en el indicador y presione Entrar. Esto finaliza el proceso explorer.exe. Verás una pantalla en blanco detrás de la ventana del símbolo del sistema. Mantén la ventana abierta.
taskkill / f / im explorer.exe
Para iniciar el proceso explorer.exe nuevamente, escriba el siguiente comando en el indicador y presione Entrar.
iniciar explorer.exe
Los iconos del escritorio, la barra de tareas y todos los demás elementos del escritorio vuelven.
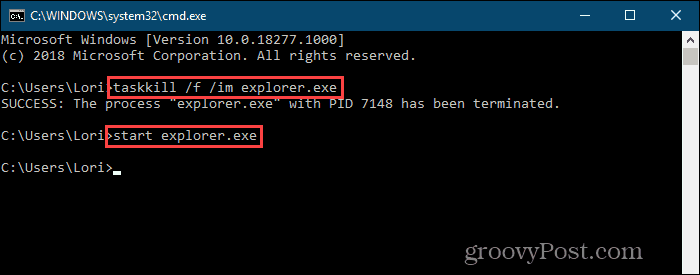
Reinicie rápidamente el proceso explorer.exe utilizando un archivo por lotes
En lugar de abrir una ventana del símbolo del sistema y escribir los dos comandos en la sección anterior cada vez Si desea reiniciar el proceso explorer.exe, puede ejecutar estos comandos haciendo doble clic en un solo archivo.
Le mostraremos cómo crear un archivo por lotes, que es un archivo que contiene un script que se ejecuta cuando hace doble clic en el archivo.
Abra el Bloc de notas o su editor de texto favorito. Copie las siguientes tres líneas y péguelas en el editor de texto.
taskkill / f / IM explorer.exe iniciar explorer.exe salir
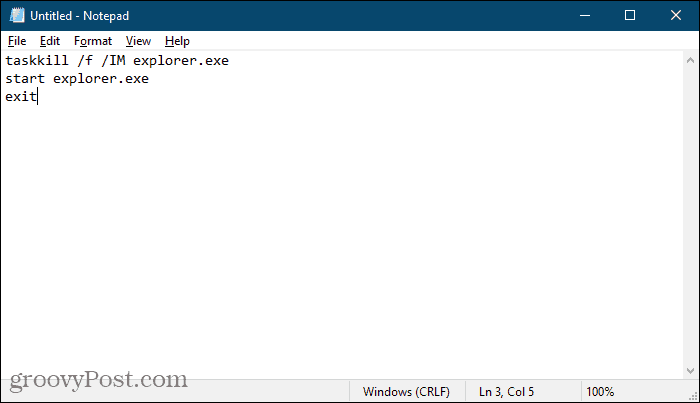
Ahora necesitamos guardar el archivo como un archivo por lotes.
Ir Archivo> Guardar como. Sobre el Guardar como cuadro de diálogo, navegue hasta donde desea guardar el archivo por lotes. Debería guardarlo en un lugar fácil de obtener como el Escritorio. O bien, puede guardarlo en algún lugar de su disco duro y crear un acceso directo en el escritorio.
Ingrese un nombre para su archivo por lotes en el cuadro Nombre de archivo. En vez de .TXT extensión, asegúrese de usar el .murciélago extensión.
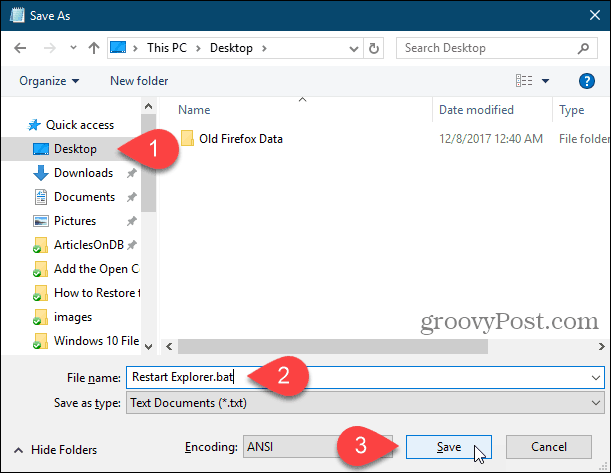
Ahora, cuando necesite reiniciar el proceso explorer.exe, simplemente haga doble clic en el archivo por lotes que creó o en el acceso directo.
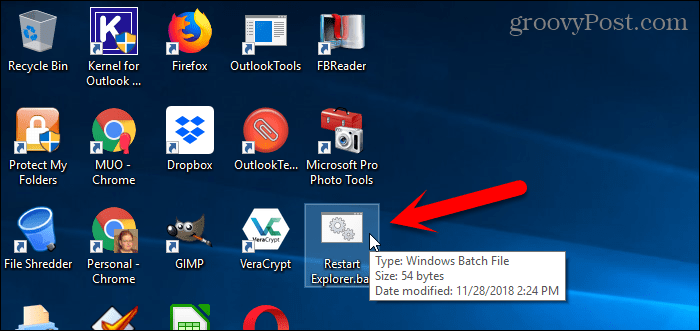
Restablezca fácilmente el escritorio, la barra de tareas y el explorador de archivos en cualquier momento que lo necesite
Hay otras razones por las que puede necesitar reiniciar el proceso explorer.exe. Por ejemplo, cuando realiza un cambio en el registro, es posible que deba reiniciar el proceso para completar el cambio.
También hemos cubierto cómo reiniciar el proceso explorer.exe en Windows 8 y Windows 7.
Familiarícese con el Explorador de archivos y el Barra de tareas en Windows 10 Tú también puedes habilitar un Explorador de archivos moderno y oculto en Windows 10 si quieres algo diferente.