Cómo importar precios de acciones y geografía en Excel
Oficina De Microsoft Microsoft Héroe Sobresalir / / April 29, 2020
Ultima actualización en

A diferencia de los cuadros y gráficos donde necesita completar los datos, el precio de las acciones y las herramientas de geografía en Excel le permiten importar (y actualizar en tiempo real) datos en vivo desde la web.
La mayoría de las personas saben cómo agregar cuadros o gráficos en Excel, pero ¿sabían que también podrían importar precios de acciones e información geográfica?
A diferencia de los cuadros y gráficos donde necesita completar los datos, el precio de las acciones y las herramientas de geografía en Excel le permiten importar (y actualizar en tiempo real) datos en vivo desde la web. Echemos un vistazo a cómo funciona esto.
Nota: Las siguientes funciones solo están disponibles en Excel para Microsoft 365 (para escritorio y web) y Excel para iPad, iPhone y dispositivos Android.
Cómo importar precios de acciones en Excel
Antes de intentar crear un panel completo, es una buena idea aprender primero cómo hacer una importación simple de datos. Los precios de las acciones son muy fáciles de llevar a Excel. Sin embargo, si no sabe cómo funciona, simplemente haciendo clic en la herramienta Acciones no hará nada en absoluto.
Así es como funciona.
Para empezar, crear una columna en Excel y enumere todos los símbolos de cotizaciones bursátiles para los que desea cotizaciones de acciones. Selecciona todos esos símbolos. Luego, seleccione Datos desde el menú, y en el grupo Tipos de datos en la cinta, seleccione Cepo.
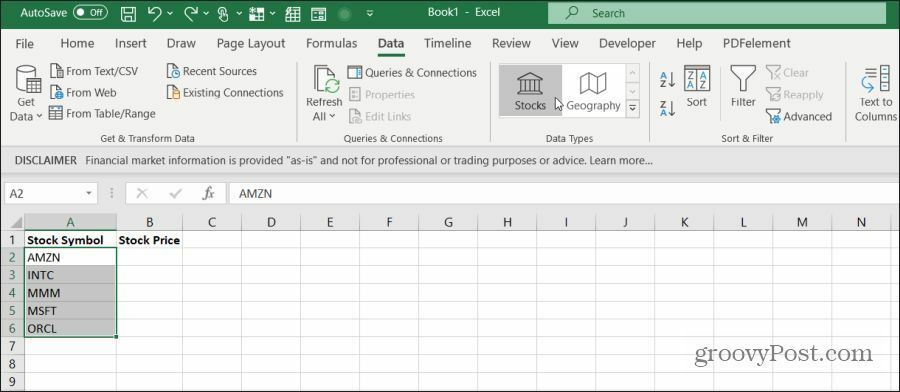
Excel accederá a Internet y obtendrá los datos de los símbolos que haya seleccionado. Sabrá que esto fue exitoso porque el símbolo cambiará al nombre correcto de la empresa.
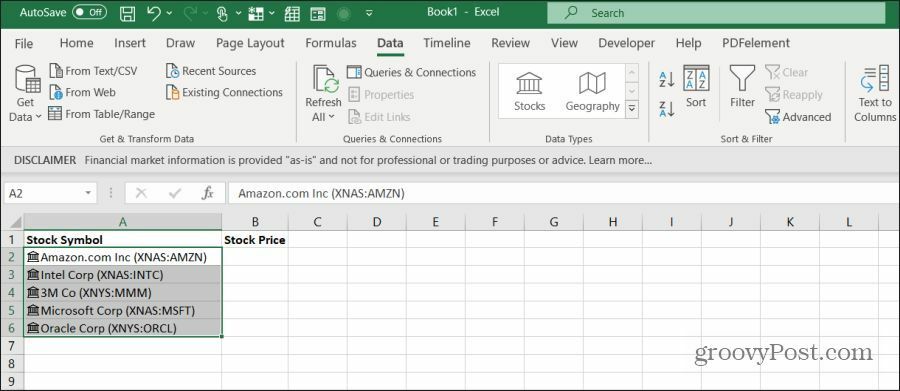
Ahora está listo para agregar datos de stock a su hoja de cálculo. Seleccione todas las celdas de símbolos nuevamente y verá aparecer dos íconos. Uno aparecerá en la parte superior y el otro en la parte inferior.
- Insertar datos (arriba): Esto le permite importar datos desde la web a la columna a la derecha del símbolo de stock.
- Análisis rápido (abajo): Esto normalmente aparece cuando selecciona varias celdas para agregar tablas o gráficos rápidamente. Puedes ignorar este ícono.
Cuando selecciona el icono Insertar datos, verá una lista desplegable de puntos de datos que puede importar desde la web.
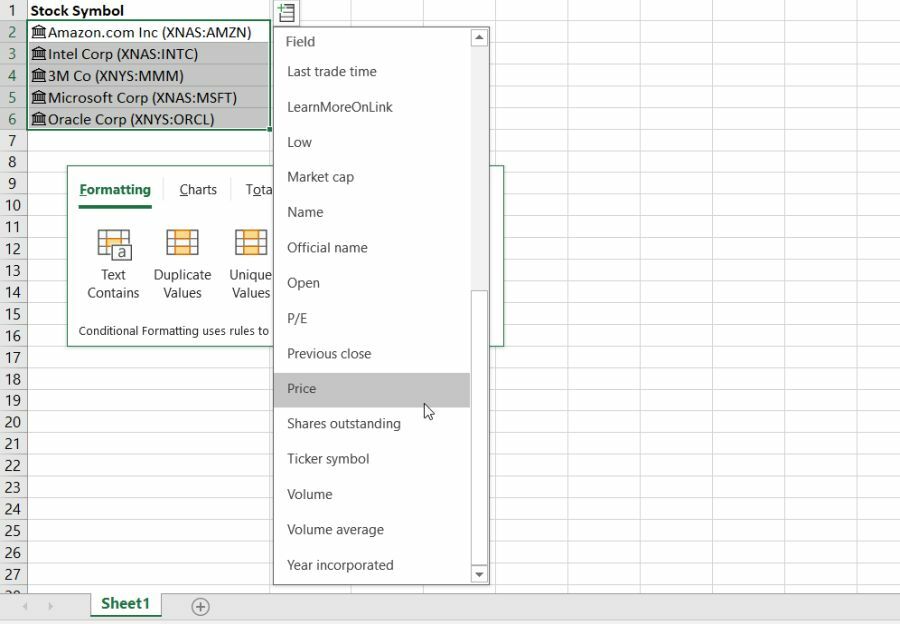
Agregue cada punto de datos, uno a la vez. Verá los últimos datos de la web en la siguiente columna a la derecha.
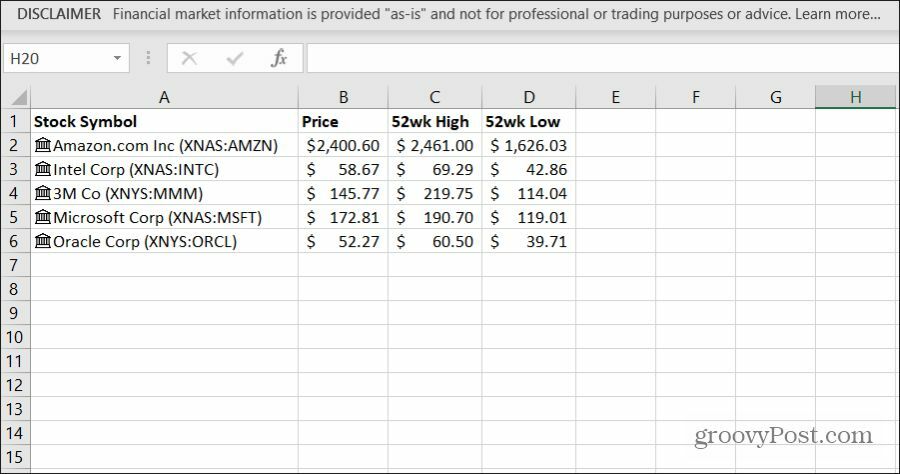
Puede obtener datos actualizados seleccionando el Refrescar todo icono en el grupo Consultas y conexiones en la cinta.
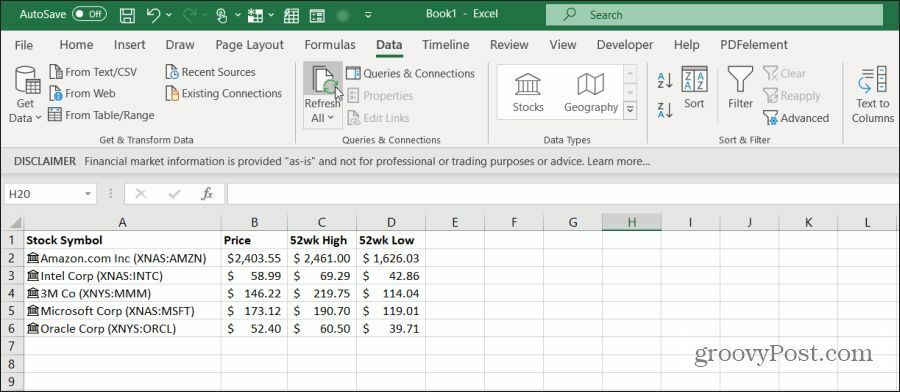
Deberá seleccionar Actualizar todo para obtener los últimos datos de stock. Sin embargo, hay un truco de VBA para configurar la actualización automática, que ayuda cuando intentas crear un panel en vivo. Aprenderá cómo habilitar la actualización automática en la última sección de este artículo.
Cómo importar geografía en Excel
Llevar información sobre diferentes países funciona de la misma manera que obtener datos de existencias.
La forma más fácil de hacerlo es crear una columna con una lista de países para los que desea obtener datos.
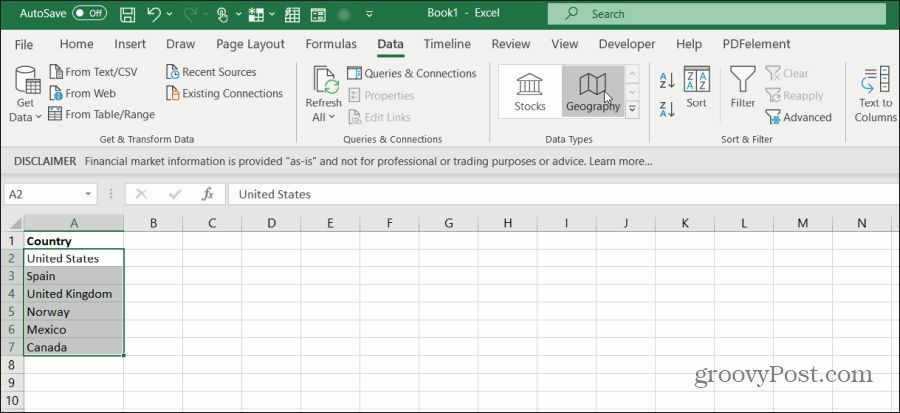
A continuación, seleccione Datos desde el menú y seleccione Geografía del grupo Tipos de datos en la cinta.
Sabrá que los países fueron reconocidos como válidos por el ícono que aparece a la izquierda del nombre del país. Esto también significa que hay conjuntos de datos disponibles para esos países.
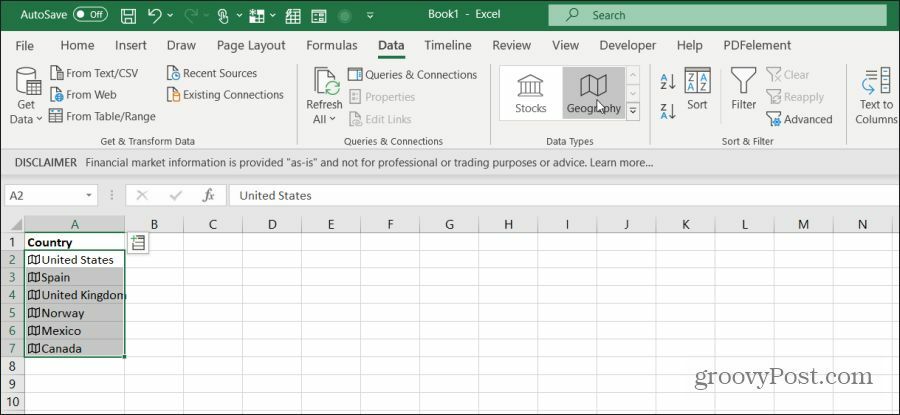
Para ver los conjuntos de datos, resalte las celdas nuevamente. Luego, seleccione el icono de campo en la esquina superior derecha de la columna. Verá un menú desplegable de todos los conjuntos de datos disponibles.
Al igual que con el arrastre de existencias, seleccione cada campo de uno en uno.
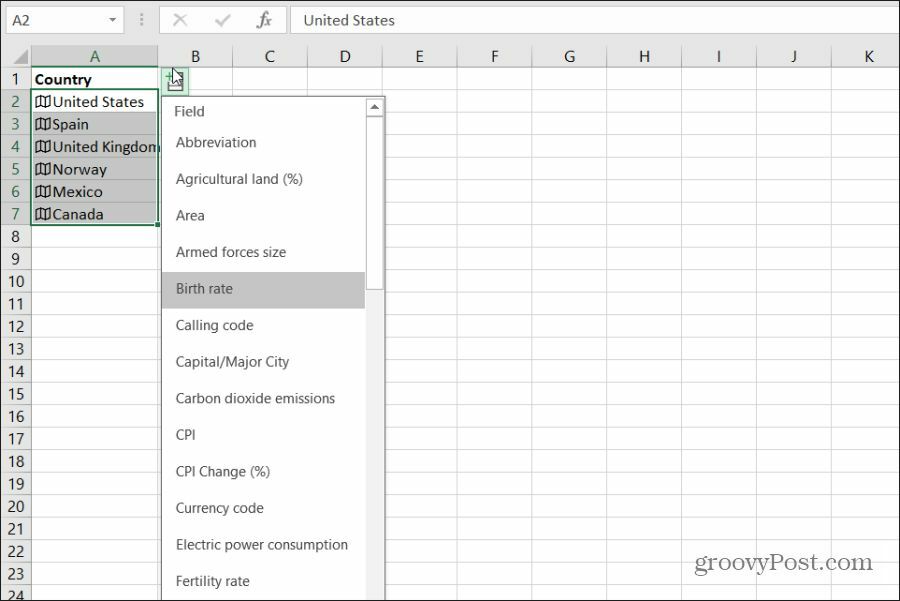
A medida que agrega cada campo de datos, aparecerán en la columna a la derecha. Recuerde etiquetar los encabezados de las columnas para recordar qué datos importó.
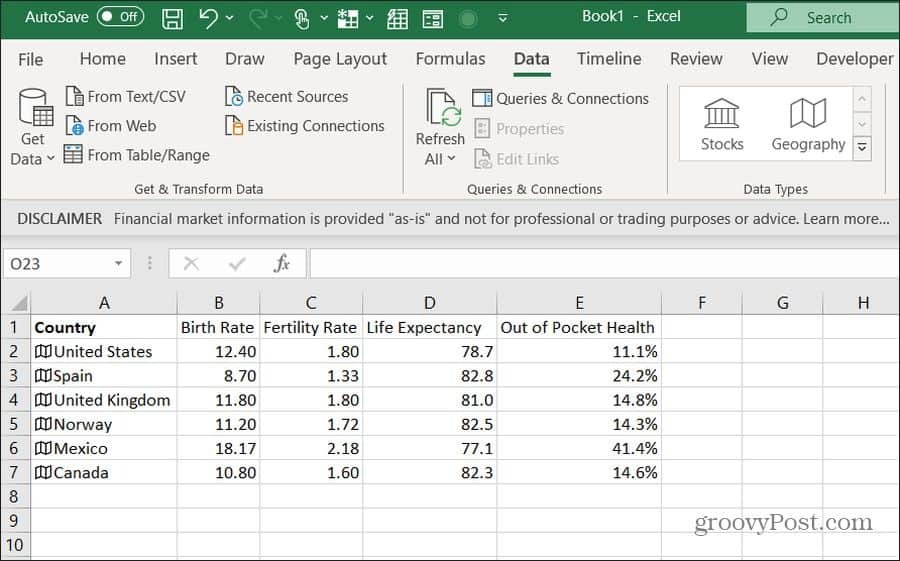
Como puede ver, es rápido y fácil de importar conjuntos de datos geográficos usando la herramienta Geografía en Excel. Esta también es una excelente manera de investigar y encontrar correlaciones en los datos relacionados con el país.
Tenga en cuenta que no solo se limita a los datos del país. Cualquier identificador geográfico servirá. Por ejemplo, es posible que desee comparar los datos de ingresos y población entre varios estados de EE. UU. Simplemente escriba los estados y repita el proceso anterior.
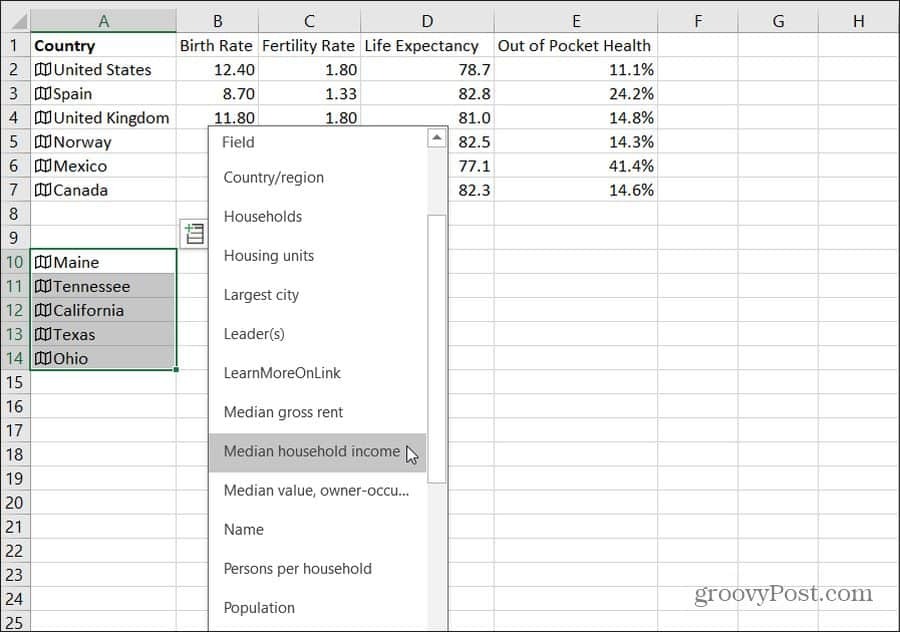
Esto funciona para los nombres de ciudades y pueblos también.
Actualización de datos de inventario y geografía en Excel
Tiene todos los datos en su hoja de cálculo, pero desea ver los datos en vivo. Seleccionar Actualizar todo manualmente puede ser molesto. Excel no tiene una manera de actualizar automáticamente la actualización de la información de inventario o geografía, pero eso no significa que no se pueda hacer.
Para hacer esto, insertarás código especial de VBA se iniciará cuando se abra su hoja de cálculo.
Seleccione Desarrollador desde el menú, y en la sección Controles de la cinta de opciones, seleccione Ver código.
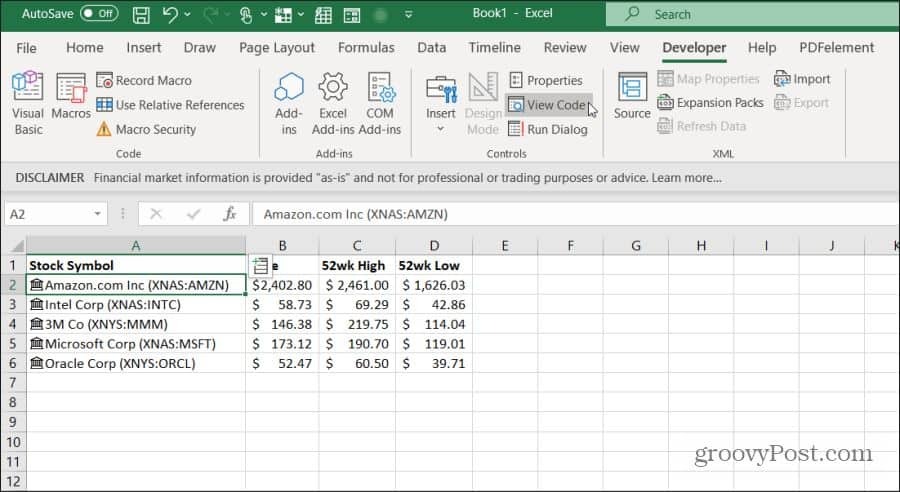
Nota: Si no ves Desarrollador en su menú de Excel, luego agréguelo. Seleccione Expediente, Opciones, Personalizar la cintay seleccione Todos los comandos desde el menú desplegable de la izquierda. Entonces muévete Desarrollador desde el panel izquierdo a la derecha y seleccione Aceptar para finalizar.
Una vez que esté en el editor de código, debe encontrar el código correcto que se iniciará cuando se abra su hoja de cálculo. Para hacer esto, haga doble clic en ThisWorkbook para seleccionar ese objeto. En el menú desplegable de la izquierda sobre el panel de códigos, seleccione Libro de trabajo. En el menú desplegable de la derecha, seleccione Abierto.
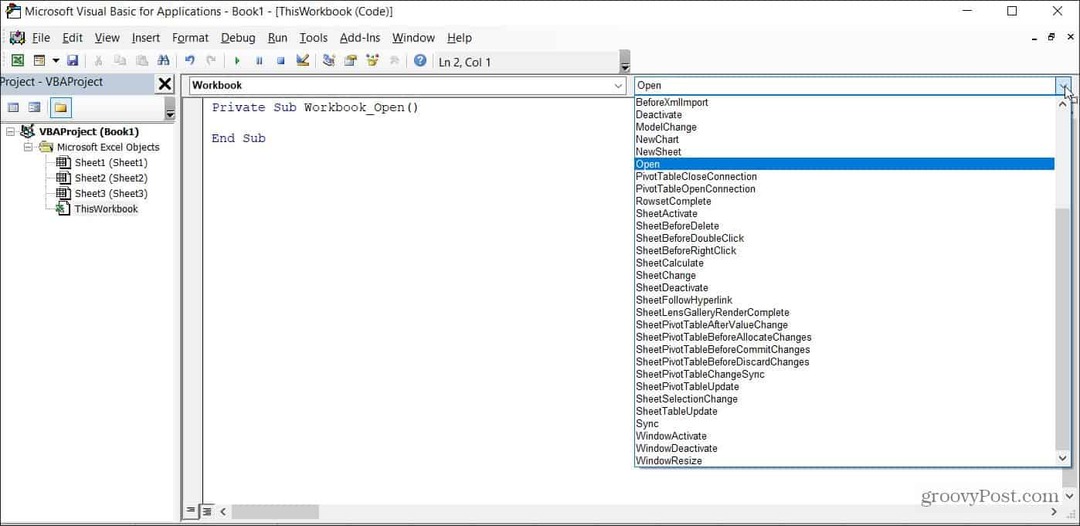
Finalmente, pegue el siguiente código dentro de la función Workbook_Open ():
ActiveWorkbook. Refrescar todo
NextTime = Time + TimeSerial (0, 1, 0)
Solicitud. OnTime NextTime, "AutoRefresh"
Proteja este código y el archivo de Excel como un archivo de Excel habilitado para macros (.xlms). La próxima vez que lo abra, todos los datos de inventario o geografía que haya importado a Excel se actualizarán cada minuto. Puede modificar el código para que los datos se actualicen con mayor o menor frecuencia si lo desea.
Este es solo un ejemplo de consejos creativos de Excel que pueden mejorar su productividad, hay muchos otros excelentes consejos de Excel allí afuera.



