Cómo crear folletos con Microsoft Word 2016
Oficina De Microsoft Word 2016 / / March 17, 2020
Ultima actualización en

Microsoft Word es conocido principalmente por sus características de procesamiento de texto, pero también tiene algunas funciones de publicación de escritorio sorprendentemente decentes.
Hace un par de años, tuve la tarea de revisar el libro de reglas para los estudiantes de una escuela secundaria local. Tenía dos opciones, Microsoft Publisher o Microsoft Word. Sabiendo que estaría colaborando con colegas en el proyecto, Microsoft Word resultó ser la mejor opción; ya que todos lo tenían instalado. Microsoft Word es conocido principalmente por sus características de procesamiento de texto, pero también tiene algunas funciones de publicación de escritorio sorprendentemente decentes. Puede crear volantes, boletines y, por supuesto, folletos. En este artículo, le mostramos cómo preparar uno con la última versión, Microsoft Word 2016.
Prepare un documento como folleto en Microsoft Word 2016
Antes de que pueda comenzar a ingresar contenido en su folleto, debe configurar
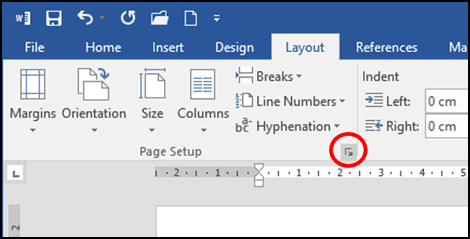
Haga clic en el Multiples paginas cuadro de lista y luego seleccione Libro plegado; notarás que tus opciones han cambiado.
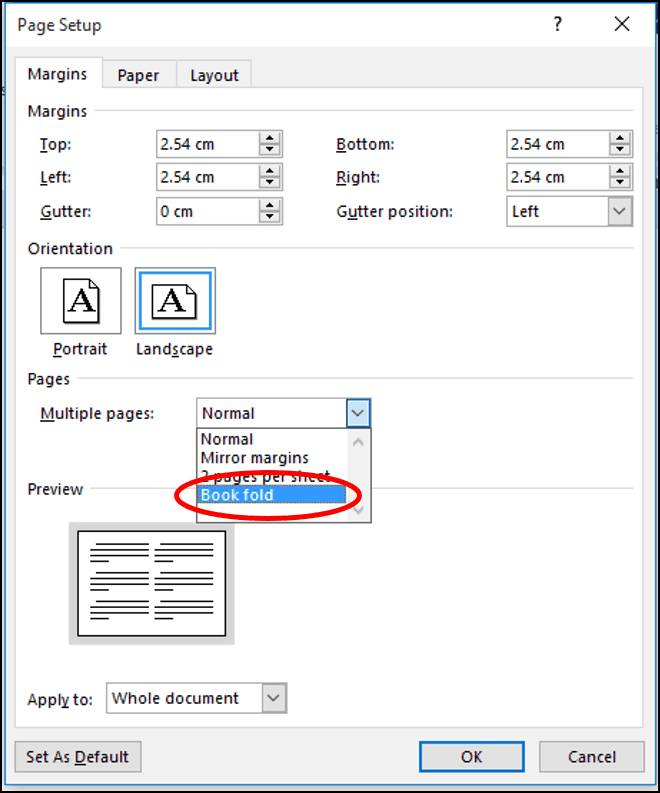
Se genera una vista previa de cómo se verá un folleto. Puede realizar más ajustes para el Gutter, que es un nombre elegante para los márgenes en el medio de la página. Puede decidir qué tan cerca del centro desea que esté el texto.
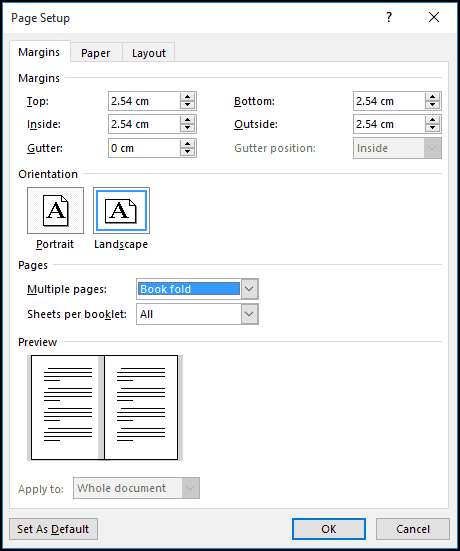
Si habilita la regla Ver pestaña> Gobernante, dentro de mostrar grupo, puede ajustarlo manualmente a su satisfacción. Después de configurar la página, ingrese su texto y gráficos.
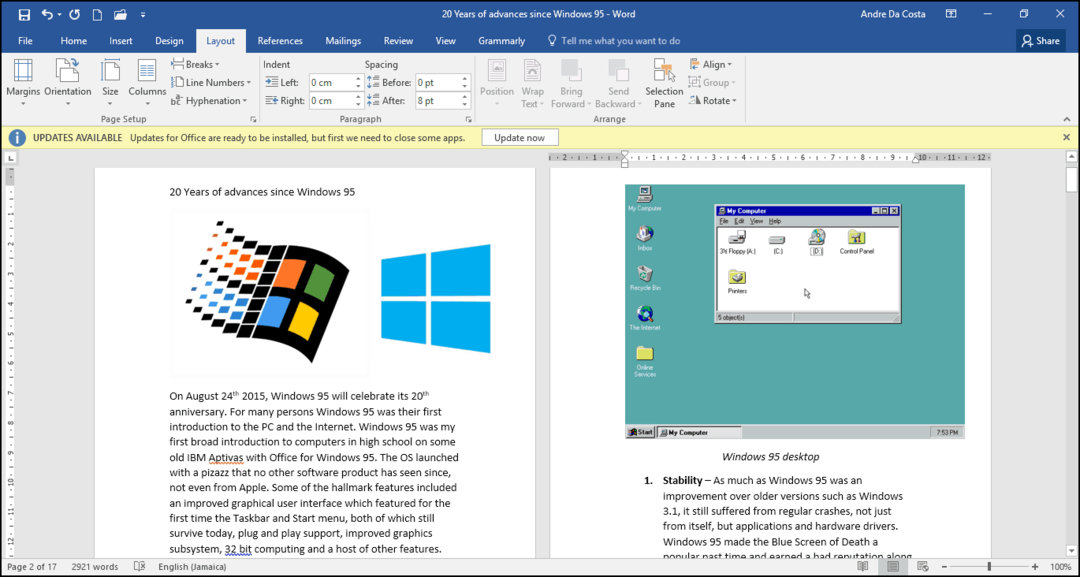
Cuando haya terminado, puede obtener una vista previa del aspecto de su folleto y realizar los ajustes adecuados para la impresión. Para hacer eso, haga clic en Archivo> Imprimir. Obtendrá una idea visual de cómo se ve su folleto, si desea realizar más ajustes, simplemente haga clic en el botón Atrás y luego realice los cambios.
Cuando esté listo para imprimir el documento, haga clic en el Páginas cuadro de lista debajo Configuraciones y seleccione Imprima manualmente en ambos lados. Si tiene una impresora con soporte dúplex (imprimir en ambos lados), simplemente haga clic en Impresión, y debería ocuparse de ello automáticamente.
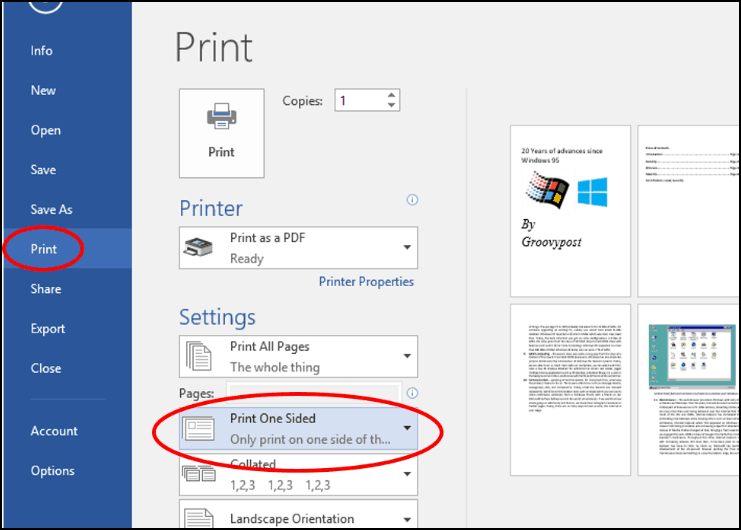
Tiene alguna pregunta, deje una línea en los comentarios.



