Integración de la punta del lápiz con OneNote Mobile en la actualización de aniversario de Windows 10
Microsoft Windows 10 / / March 17, 2020
El Pen es más poderoso en la Actualización de aniversario de Windows 10, que ofrece una gran cantidad de mejoras; haciendo dispositivos como Surface Pro más atractivos y naturales.
La pluma es aún más poderosa en el Actualización de aniversario de Windows 10, proporcionando una serie de mejoras; haciendo dispositivos como el Surface Pro Más atractivo y natural. Miramos el nuevo Espacio de trabajo de Windows Ink, que incluye pequeñas aplicaciones que pueden ayudarlo a preparar una nota, anotar o esbozar una idea. The Pen funciona incluso más allá de esas nuevas innovaciones. Desde Windows 8, Microsoft ha incluido una versión moderna de Una nota, que se actualiza continuamente con nuevas características y funciones. En este artículo, echamos un vistazo a cómo comenzar a usar el lápiz si posee un dispositivo compatible.
Uso de su lápiz en la actualización de aniversario de Windows 10
Para cualquier estudiante que regrese a la escuela o un profesional de negocios que quiera una forma natural de capturar información o crear contenido, el Pen es una excelente manera de hacerlo. El primer lugar para comenzar después de actualizar a
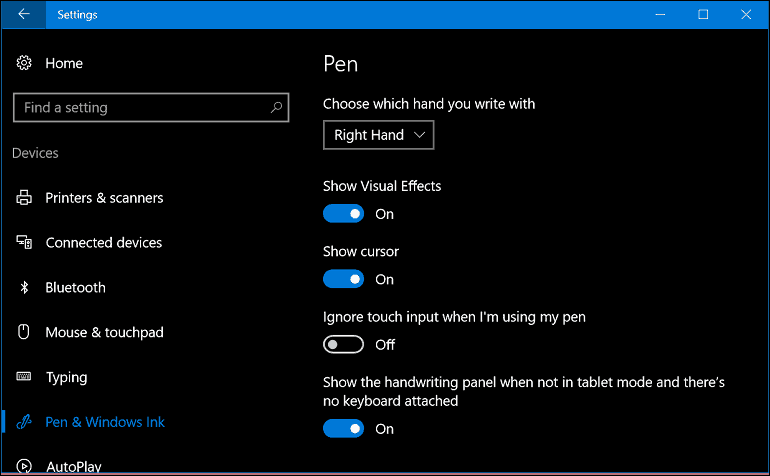
Puede cambiar comportamientos adicionales, como configurar el botón Lápiz para abrir una aplicación en particular. Por defecto, Haga clic una vez está configurado para lanzar Espacio de trabajo de Windows Ink. Se pueden realizar más personalizaciones, como iniciar Sketchpad, Sticky Notes o Screen Sketch. Otras opciones que puede elegir incluyen OneNote Universal o una aplicación de escritorio clásica.
Si decides quedarte Espacio de trabajo de Windows Ink, puede configurar el botón del lápiz; hacer que el espacio de trabajo de Ink sea accesible desde Pantalla de señal incluso cuando el dispositivo está bloqueado. La acción de doble clic también se puede configurar para una aplicación secundaria. Por lo tanto, si ocasionalmente necesita llamar a OneNote, puede ajustar el botón del lápiz para hacerlo. Tuve que emparejar mi Pen vía Bluetooth Primero para que esto funcione. Mira nuestro artículo anterior Cómo emparejar dispositivos Bluetooth en Windows 10. Una acción de presionar y mantener también se puede configurar para iniciar aplicaciones también. He configurado el mío para lanzar Cortana.
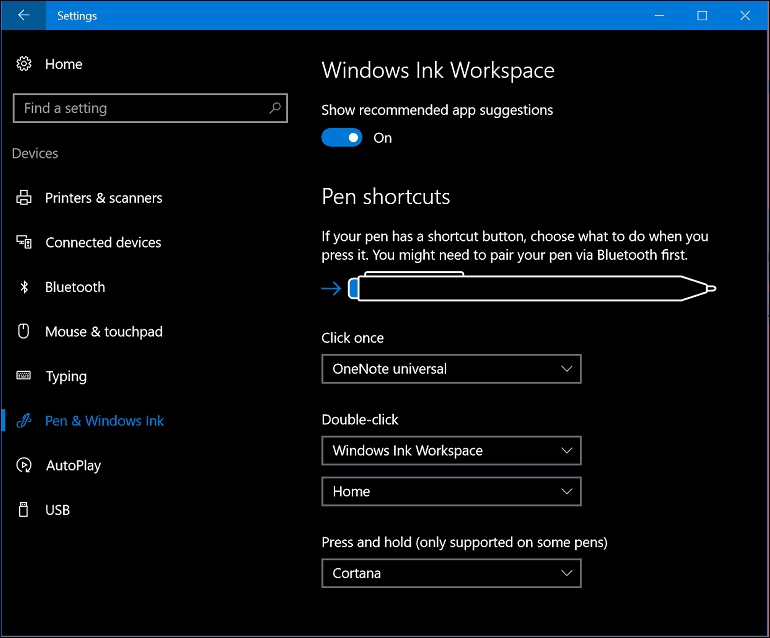
Uso de OneNote Universal con su pluma
Una vez que haya configurado su lápiz de la manera que desee, puede comenzar a usarlo para ingresar información e interactuar con sus aplicaciones. OneNote es un poderoso aplicación universal para tomar notas, incluido de forma gratuita con Windows 10. Puede usarlo para escribir notas y sincronizarlas en todos sus dispositivos en ejecución Una nota y OneNote en línea. La aplicación OneNote es fácil de comenzar. Primero, necesitarás inicia sesión en tu cuenta de Microsoft para mantener sus notas y páginas sincronizadas.
A diferencia de la versión de escritorio de OneNote, el aplicación universal Cuenta con una interfaz más simple. En la parte superior hay un menú de hamburguesas donde puede acceder a notas recientes, imprimir secciones, ofrecer comentarios y modificar la configuración de la aplicación o cerrar sesión. Aunque OneNote es una aplicación amigable con el lápiz, funciona igual de bien con Touch y Keyboard. Incluso puede ingresar una mezcla de contenido, que incluye texto escrito y formas dibujadas.
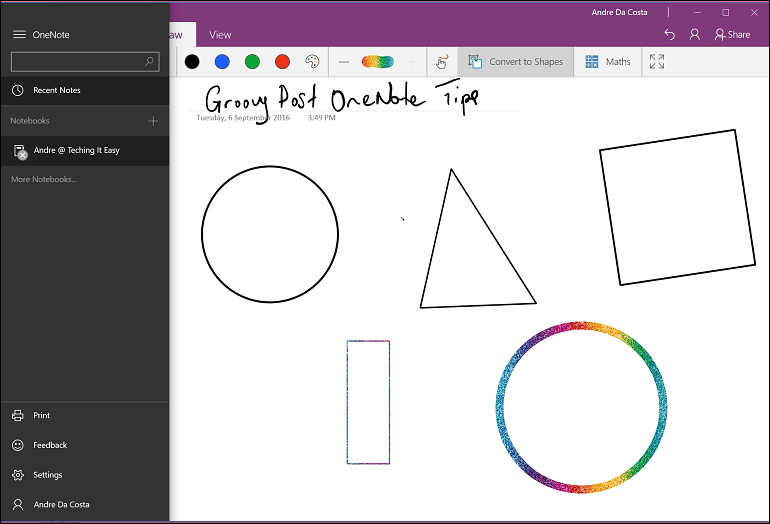
Hay varias pestañas que puede usar para formatear sus notas, lápiz y comportamiento táctil al trabajar en OneNote Universal.
Hogar la pestaña cuenta con botones para modificar texto como estilo de fuente, viñetas, sangría, acceder a la cámara e insertar una imagen.

Insertar La pestaña le permite insertar una tabla, archivos adjuntos como un documento de Word o una hoja de cálculo, acceder a la cámara o agregar imágenes e hipervínculos.

Dibujar La pestaña proporciona una gran cantidad de herramientas creativas para usar el lápiz. Puede hacer una selección, activar el borrador y seleccionar diferentes puntas como bolígrafo, lápiz y grosor. Los usuarios pueden elegir entre una amplia gama de colores de tinta, incluidos divertidos efectos de tinta con colores galácticos y arcoíris.
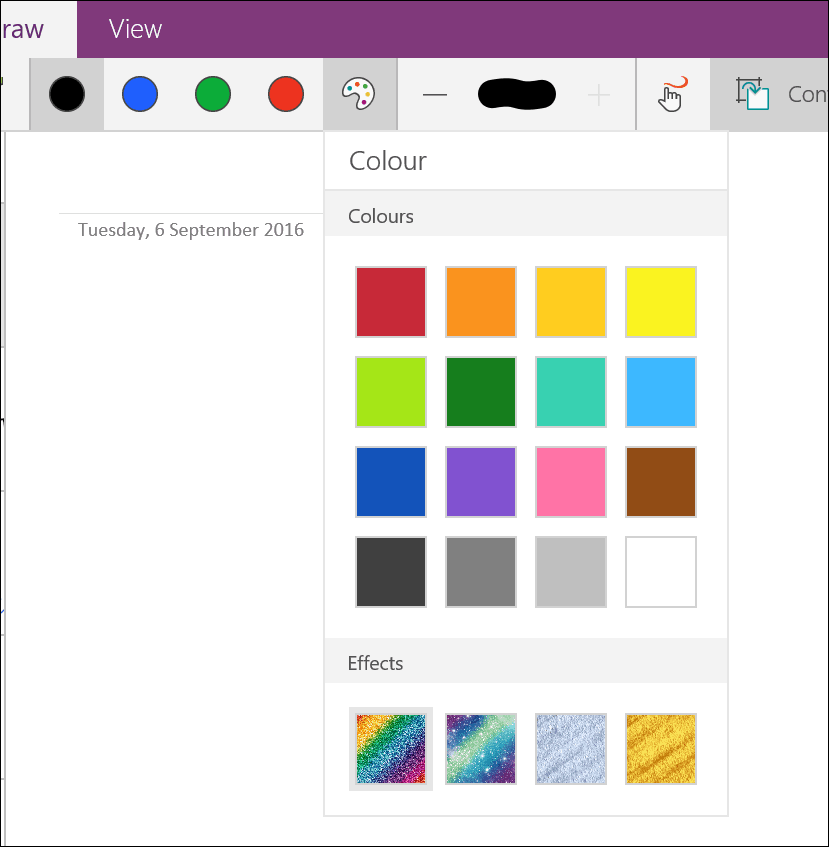
También puede habilitar la opción de usar el tacto o el mouse para dibujar y convertir dibujos en formas sobre la marcha. También puede usar OneNote para convertir y resolver ecuaciones matemáticas.

Ver pestaña: puede habilitar líneas de regla, acercar o alejar, ocultar la lista de páginas y reproducir el contenido ingresado.

Para crear una nueva página, haga clic en el Añadir página botón.
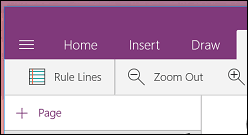
Si desea modificar una página de sección, como eliminarla, moverla, copiarla o vincularla, simplemente haga clic con el botón derecho y elija la opción deseada.
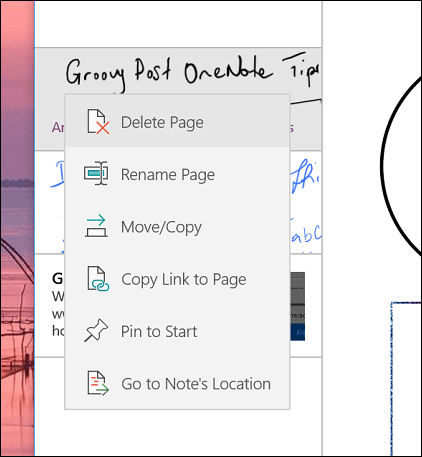
Para comenzar a escribir texto, elija una de las puntas de lápiz disponibles. Si prefiere escribir a lápiz o dibujar una forma, puede elegir eso.


Si desea convertir la forma ilustrada, primero haga clic en el Convertir a formas luego use el bolígrafo para dibujar una forma particular. OneNote detectará automáticamente la forma y la convertirá.
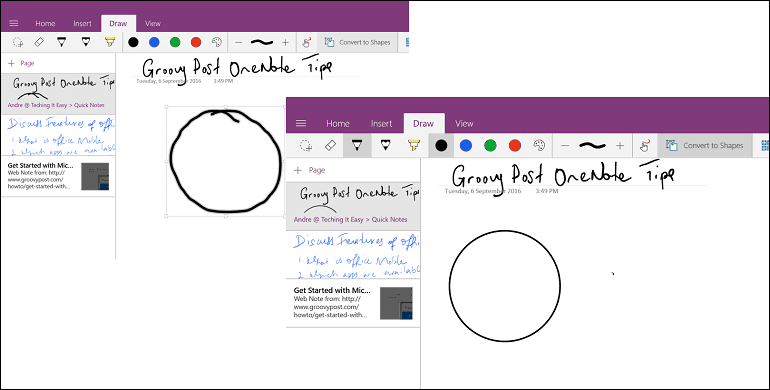
Desde que recibí mi Surface Pro 3, He encontrado formas interesantes de usar el lápiz como parte de mi flujo de trabajo. Si tiene instalado Office para escritorio, puede acceder a muchos de los mismos Herramientas de entintado en Word 2016. Si alguna vez quiso invertir en una tableta, características y funcionalidad, esta es una gran razón para obtener una. Asegúrese de instalar el Extensión OneNote Clipper. Es excelente para investigar y capturar información. Puede enviar rápidamente un artículo a OneNote y luego anotarlo.
¿Estás utilizando Windows 10 en un dispositivo Tablet? ¿Has actualizado a la actualización de aniversario? Si es así, háganos saber cuáles son algunas de las innovaciones que le gustan en las últimas actualizaciones.
