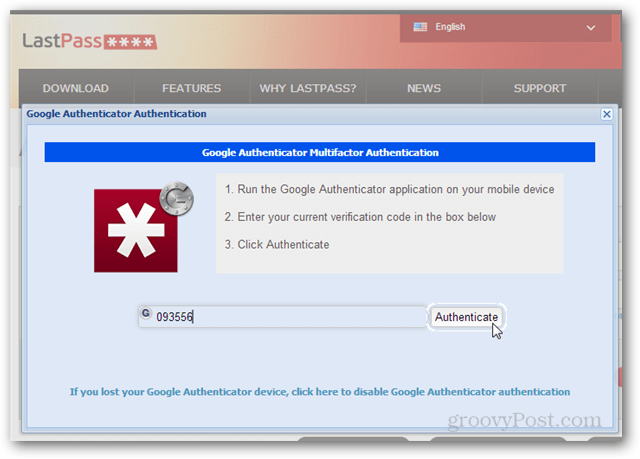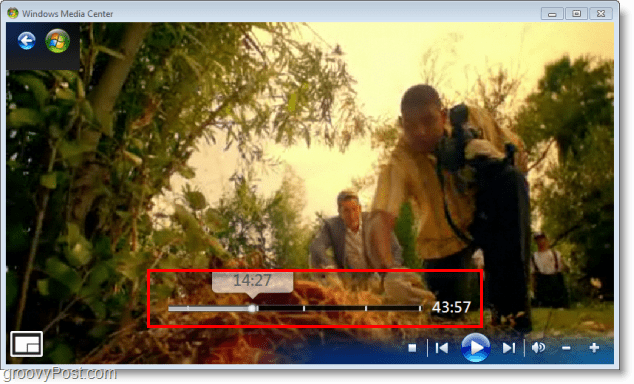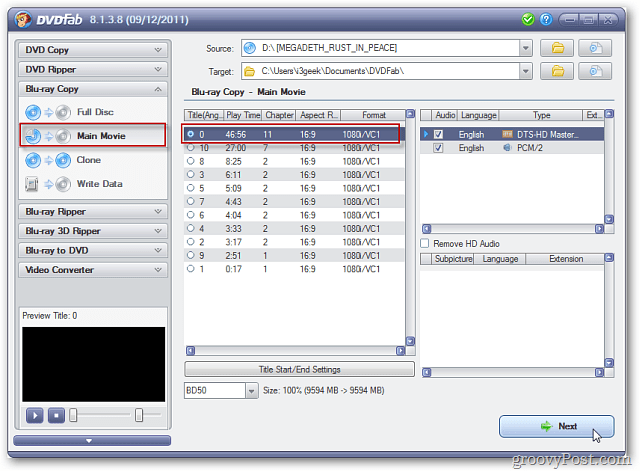Utilice Google Authenticator para la autenticación de dos pasos de LastPass
Seguridad Ultimo Pase / / March 17, 2020
LastPass ahora tiene soporte para Google Authenticator. Si tiene un dispositivo Android o iOS, esta es una excelente manera de ayudar a proteger su cuenta con una capa adicional de protección.
En un artículo anterior te mostramos cómo configurar Autenticación de dos factores para LastPass utilizando un número imprimible y una cuadrícula de matriz de letras. Esta vez utilizaremos un método diferente que requiere un teléfono inteligente. Una vez habilitado, nadie podrá acceder a su cuenta LastPass a menos que tenga su nombre de usuario, contraseña y teléfono; sin los tres, no se puede acceder a la cuenta... incluso por usted.
La clave del método de teléfono inteligente es Google Authenticator. Google Authenticator es una aplicación genial que proporciona autenticación de dos factores para múltiples servicios en línea, incluyendo Dropbox. Pero tenga en cuenta que Google Authenticator no es compatible con el método de autenticación de cuadrícula imprimible, por lo que debe usar uno u otro.
Necesitará la aplicación Google Authenticator y un teléfono iOS o Android.
- Descargar Google Authenticator para iOS
- Descargar Google Authenticator para Android
Inicie sesión en su cuenta LastPass y haga clic en el botón Configuración en el lado izquierdo del panel de control principal.
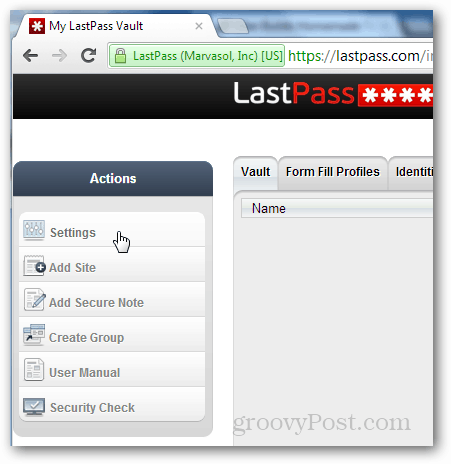
En la ventana Configuración que aparece, haga clic en la pestaña Autenticador de Google. Luego saque su teléfono iPhone o Android y cargue la aplicación Google Authenticator.
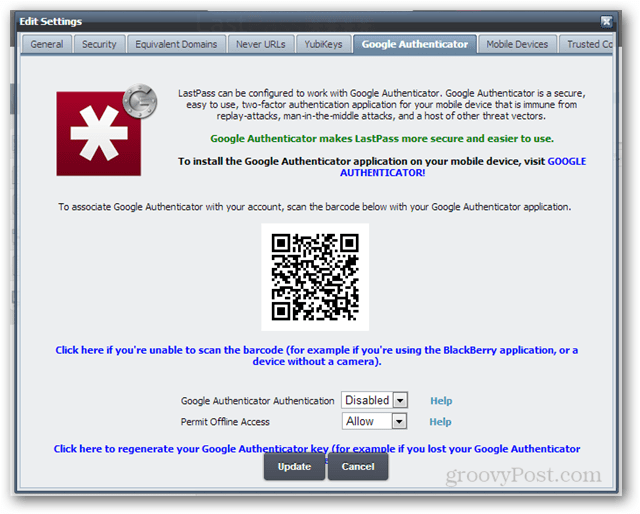
Seleccione para agregar una nueva cuenta y luego Escanear código de barras.
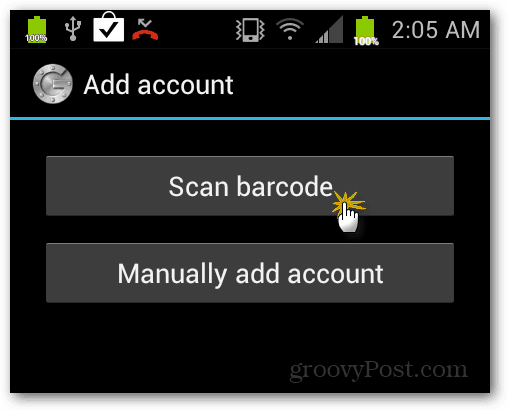
Use la cámara para escanear el código QR en el medio de la página web de LastPass. Una vez completado, Google Authenticator se sincronizará automáticamente con su cuenta LastPass. Es bastante maravilloso cómo funciona, la información necesaria se almacena en la aplicación.
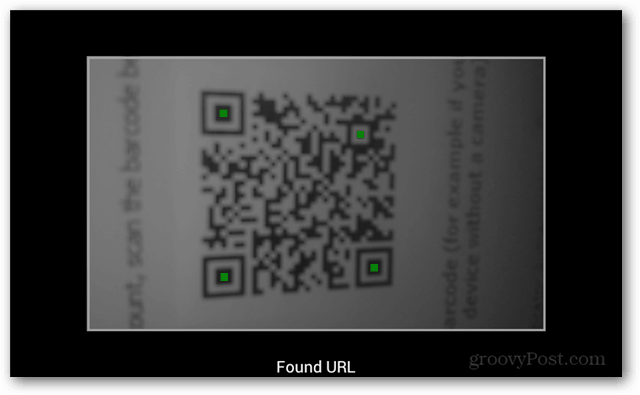
Una vez que el código QR ha sido escaneado con éxito, mostrará un código en el teléfono Android. No tome en cuenta el teléfono por un breve momento y vuelva a la página de configuración de LastPass, cambie el menú desplegable a Habilitado para "Autenticación de Google Authenticator".
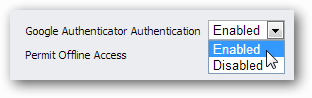
Ahora mire el código en el teléfono y prepárese para escribirlo en el sitio web.
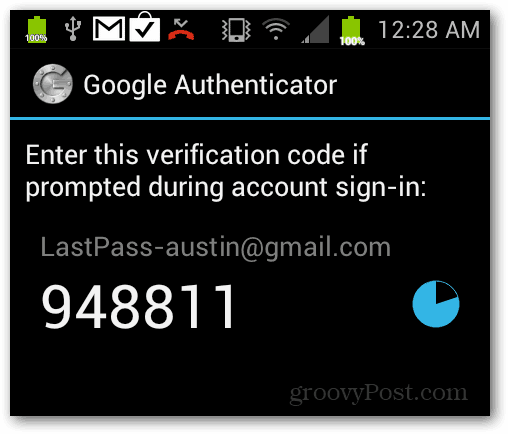
Escriba el código exactamente como se muestra en su teléfono cuando se lo solicite la página web de LastPass. Tenga en cuenta que el código cambia cada minuto, así que escríbalo rápidamente. Si se lo pierde, simplemente escriba el nuevo al que ha cambiado. Una vez que lo haya ingresado, haga clic en Aceptar y luego haga clic en el botón Actualizar para confirmar y guardar los cambios.
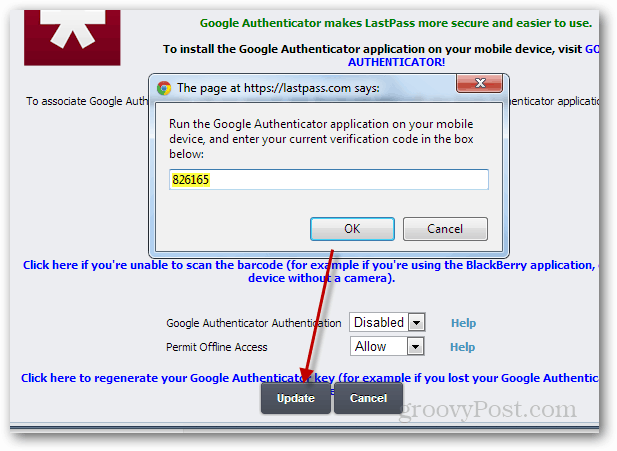
Ahora, cada vez que inicie sesión en LastPass, funcionará normalmente. Pero después de ingresar su nombre de usuario y contraseña, tendrá el paso seguro adicional de abrir su aplicación Google Authenticator en su teléfono y escribir el código en el sitio web.