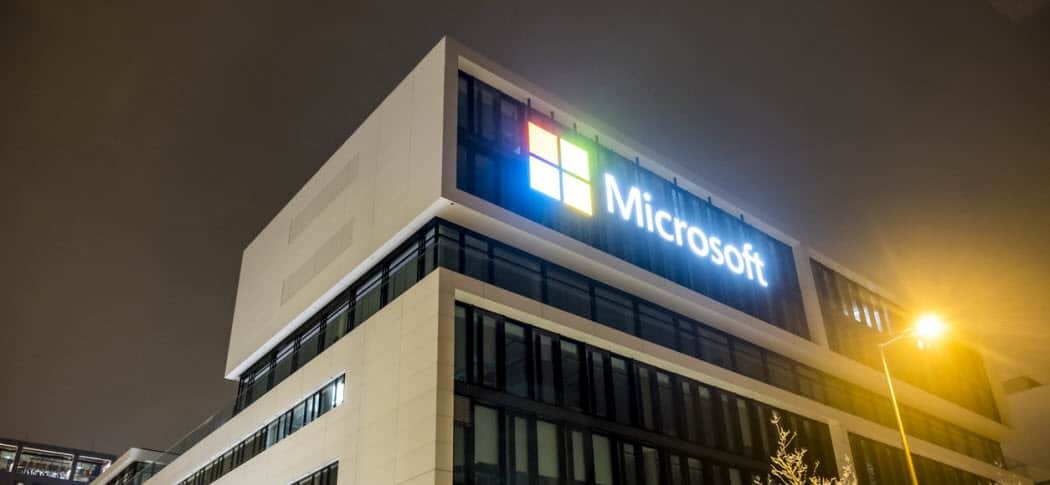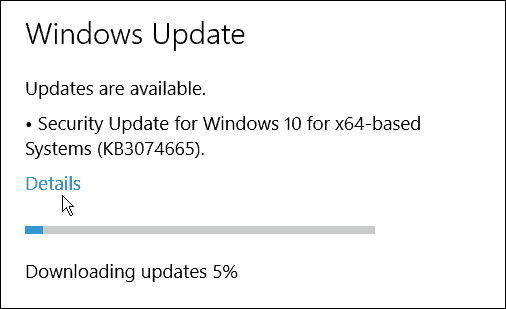Cómo convertir y modificar imágenes con el asistente de conversión de imágenes por lotes Snagit
Productividad Fotografía Editor De Imagen Snagit Techsmith / / March 16, 2020
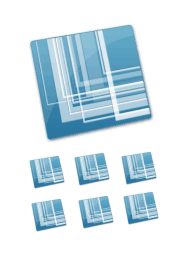 TechSmith’s Snagit vale cada centavo. Lo he estado usando durante unos dos años, y estoy todavía descubriendo formas en que puede hacerme la vida más fácil. Caso en cuestión: el Snagit Batch Image Conversion Wizard.
TechSmith’s Snagit vale cada centavo. Lo he estado usando durante unos dos años, y estoy todavía descubriendo formas en que puede hacerme la vida más fácil. Caso en cuestión: el Snagit Batch Image Conversion Wizard.
Si eres como yo y has estado usando SnagIt únicamente para su función principal,capturar y anotando capturas de pantalla—Entonces nunca has usado el Asistente de conversión de imágenes por lotes Snagit. Lo he notado en mi menú contextual del botón derecho en el Explorador de Windows, pero siempre lo he pasado por alto. Pero para cualquier persona que trabaje con múltiples archivos de imagen de manera regular, el Asistente de conversión de imágenes por lotes de Snagit es una fuente inagotable de utilidad, que solo espera ser aprovechada. Usando esta gema oculta que viene incluida con Snagit para Windows, puedes:
- Convierta varios archivos a otro formato: .png, .bmp, .jpg, .gif, .pdf, .tif, .img, .ico, .wpg, .psd, solo por nombrar algunos.
- Cambiar el tamaño de un lote de imágenes por porcentaje de altura o ancho máximo
- Agregue marcas de agua a un lote de imágenes
- Rotar imágenes
- Agregue sombras, bordes, subtítulos, efectos de borde y prácticamente todo lo que Snagit puede hacer.
- Renombrar imágenes automáticamente
- Recortar imágenes
- Ajustar profundidad de color, corrección de color y sustitución de color
- ¡Mejora el SEO agregando significado al nombre de tus imágenes!
Esencialmente, la conversión de imagen por lotes Snagit puede realizar tareas repetitivas de edición de imágenes, convertir imágenes en formatos y tamaños de archivo compatibles con la web y hace que trabajar con archivos de imagen sea mucho, mucho más rápido y más fácil. A modo de ejemplo, le mostraré cómo tomar un grupo de archivos .JPEG y prepararlos para una publicación de blog al estilo GroovyPost. Estas son algunas capturas de pantalla que tomé con mi iPhone. Lo que quiero hacer es convertirlos a .PNG, agregar una sombra paralela, cambiar su tamaño y darles un nombre de archivo compatible con SEO. Realizar estas tareas una por una en 15 normalmente tomarían diferentes archivos de imagen Siempre. ¡Pero no con el asistente de conversión de imágenes por lotes de Snagit!
(En realidad, el iPhone guarda capturas de pantalla como .PNG de forma predeterminada, pero por razones de demostración, estoy usando archivos .JPG.)
Paso uno
Agregue archivos de imagen al Asistente de conversión por lotes seleccionándolos y Clic derecho ellos. Escoger Snagit> Convertir imágenes por lotes.
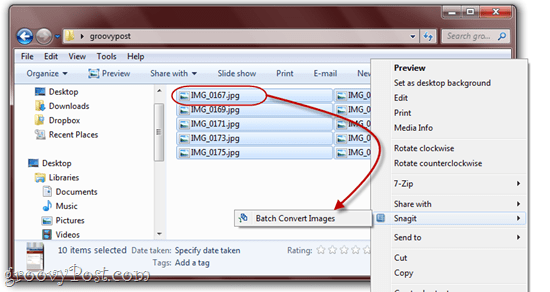
Como puede ver aquí, tengo varios nombres de archivo bastante anodinos en formato .JPG. Todo eso pronto cambiará.
Segundo paso
En la siguiente pantalla, tiene la opción de agregar más archivos o eliminar los que ya ha seleccionado. Cuando esté satisfecho con lo que ha seleccionado, Hacer clicpróximo.
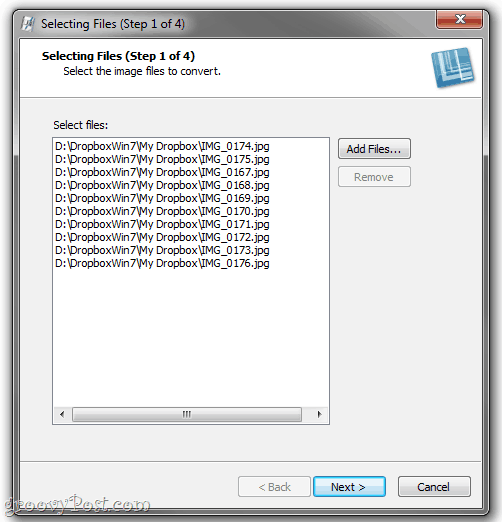
Paso tres
La siguiente pantalla es donde sucede la magia. Aquí, puede agregar filtros de conversión por Haciendo clic el Modificar menú desplegable y elegir entre una amplia gama de filtros de conversión. Estos efectos y modificaciones de imagen deberían serle familiares desde Snagit Editor.
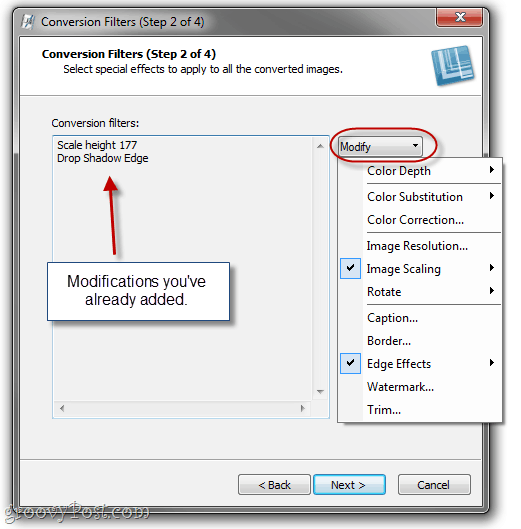
Nota: Si no desea cambiar nada de las imágenes, puede omitir este paso y pasar al formato de archivo de salida.
Paso cuatro
La mayoría de los filtros de conversión tienen algunas opciones avanzadas para elegir. De nuevo, debe saber qué hacer con estos efectos desde Snagit Editor. Con fines ilustrativos, el Asistente de conversión por lotes mostrará sus efectos (uno a la vez) en un logotipo de Snagit.
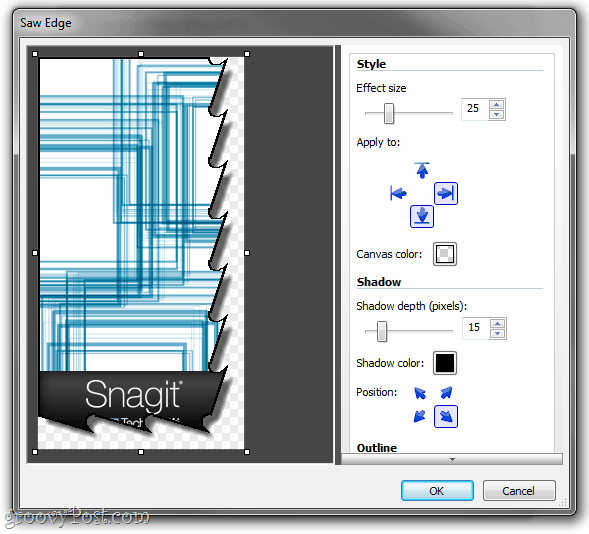
Agregue tantos filtros de conversión como desee y Hacer clicpróximo.
Paso cinco
En la ventana Opciones de salida, podrá elegir la carpeta donde desea guardar los archivos convertidos y en qué formato de archivo desea guardarlos. Personalmente, me gusta poner mis imágenes convertidas en una carpeta diferente a las originales, solo para evitar mezclarlas.
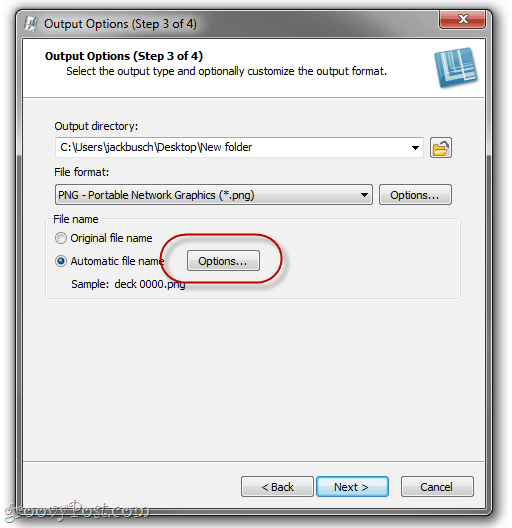
Puede usar los nombres de archivo originales si está satisfecho con ellos, pero es más útil configurar un nombre de archivo automático. SeleccioneNombre de archivo automático y Hacer clicOpciones para hacerlo
Paso seis
Si alguna vez trabajó con un software de biblioteca de música, como Windows Media Player o iTunes, la siguiente pantalla le resultará familiar. Comience su nombre de archivo automático escribiendo cualquier texto arbitrario que desee. Esto se incluirá en todos sus nombres de archivo. Luego, agregue otros componentes de nombre de archivo, como el nombre del archivo original, la fecha del sistema o un número automático. Aquí, lo configuré para generar nombres de archivo con la fecha, seguido de las palabras "tutorial de snagit"Y luego un número que se incrementa automáticamente.
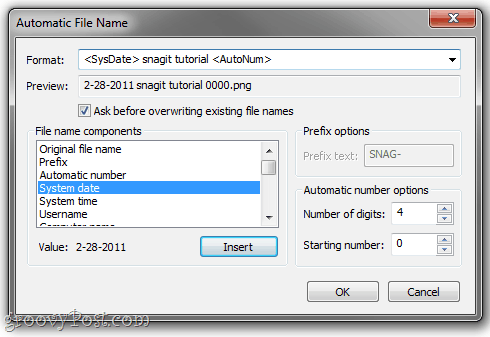
Hacer clic Okay cuando hayas terminado y luego Hacer clicpróximo.
Paso siete
¿Todo se ve bien? Groovy Hacer clic Terminar.
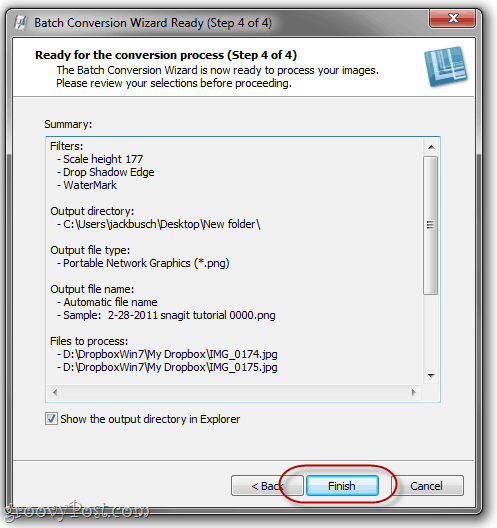
Paso ocho
Disfruta de tus imágenes convertidas por lotes.
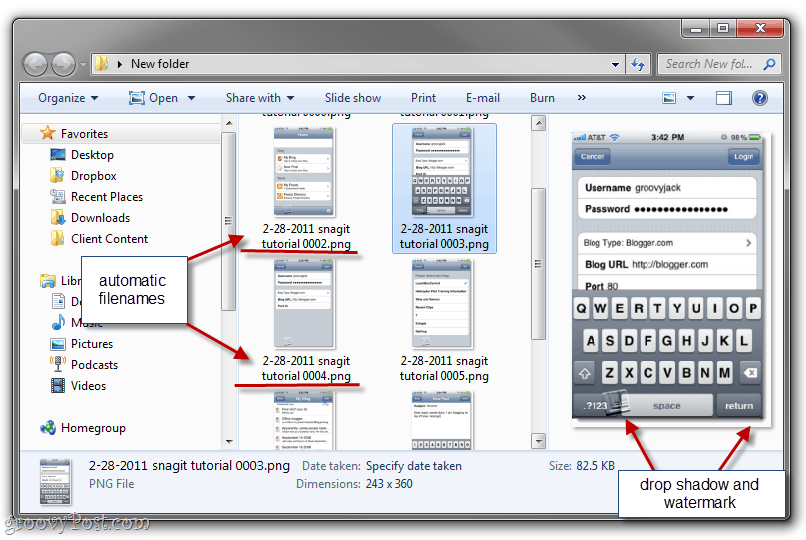
Como puede ver, mis archivos de imagen mezclados ahora se han convertido a un formato compatible con la web y tamaño de archivo, con un nombre de archivo lógico para agruparlos, fechados y con una sombra paralela y filigrana. Están listos para incluir en una publicación de blog, y me tomó solo unos segundos, en lugar de toda la tarde.
Conclusión
Esta es solo una aplicación del excelente asistente de conversión de imágenes por lotes Snagit. También puede usarlo para rotar en masa imágenes, convertir imágenes a PDF, cambiar el tamaño de imágenes en masa, cambiar el nombre de imágenes en masa, imágenes de marcas de agua en masa y cualquier otra cosa que haga regularmente a las imágenes antes de usarlas. Y lo mejor de todo, es completamente gratis si ya tienes Snagit. Hable acerca de un bono!
¿No tienes una copia de Snagit? Haga clic aquí para obtener una copia. o consigue la versión de prueba para jugar primero.