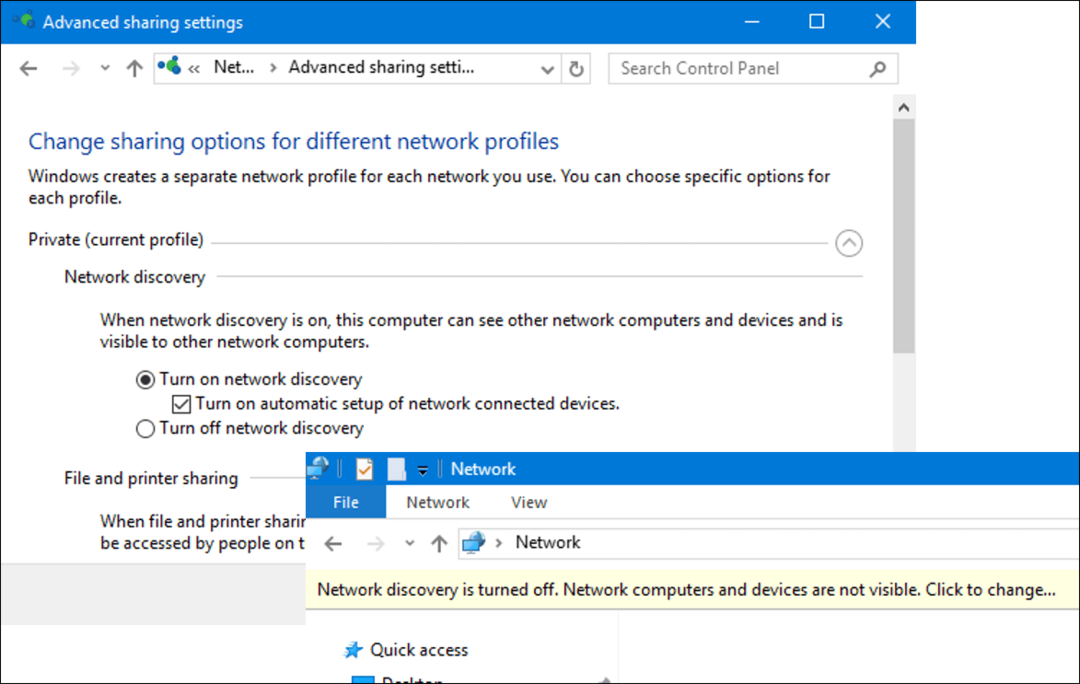Cómo acceder a archivos compartidos de red desde una Chromebook
Chrome Os Chromebook / / March 17, 2020
Ultima actualización en

Para ver su gran cantidad de películas, música y fotos en su Chromebook en casa, un recurso compartido de archivos de red es el camino a seguir.
Chrome OS es un sistema operativo centrado en la nube para su Chromebook, Chromebox o Chromebit. Pero si usted es como yo, se puede acceder a muchos de sus archivos en su red doméstica, pero no necesariamente a la nube pública conectada a Internet. Estoy hablando cosas como películas, fotos, documentos personales, mi vasta colección de música, etc. Érase una vez, podría cargar toda mi colección de películas en un disco duro de una computadora. Pero con un Chromebook, tienes suerte si obtienes solo una o dos películas HD en la unidad de almacenamiento local. Eso no es un fracaso, por supuesto, el Chromebook nunca fue diseñado para eso. No tengo ningún problema para transmitir películas y música comerciales mientras estoy fuera de casa con mi Chromebook. Pero cuando estoy en casa, no tiene sentido tomar lo que tengo y subirlo a la nube (tal vez por un precio) solo para poder verlo en mi Chromebook.
Para estos casos, una aplicación de Chrome OS llamada Network File Share para Chrome OS hace el truco.
Compartir archivos de red para Chrome OS le permite acceder y editar archivos en su almacenamiento conectado a la red, en otra computadora en red o en un disco duro unidad conectada a su enrutador tan fácilmente como si estuvieran en su Google Drive o en el local de su Chromebook almacenamiento. Lo uso con mi Synology DiskStation y una unidad USB conectada a mi Enrutador ASUS.
Es muy sencillo de configurar. Te mostrare.
Agregar un recurso compartido de red a Chrome OS
Aquí están los pasos básicos. Asumiré que ya configuró su Chromebook y la conectó a la misma red de área local donde se alojan sus recursos compartidos. Si no sabe cómo configurar un recurso compartido de red, consulte este artículo: Cómo compartir una unidad USB desde su enrutador Wi-Fi.
- Vaya a Chrome Web Store e instale la aplicación llamada Compartir archivos de red para Chrome OS.
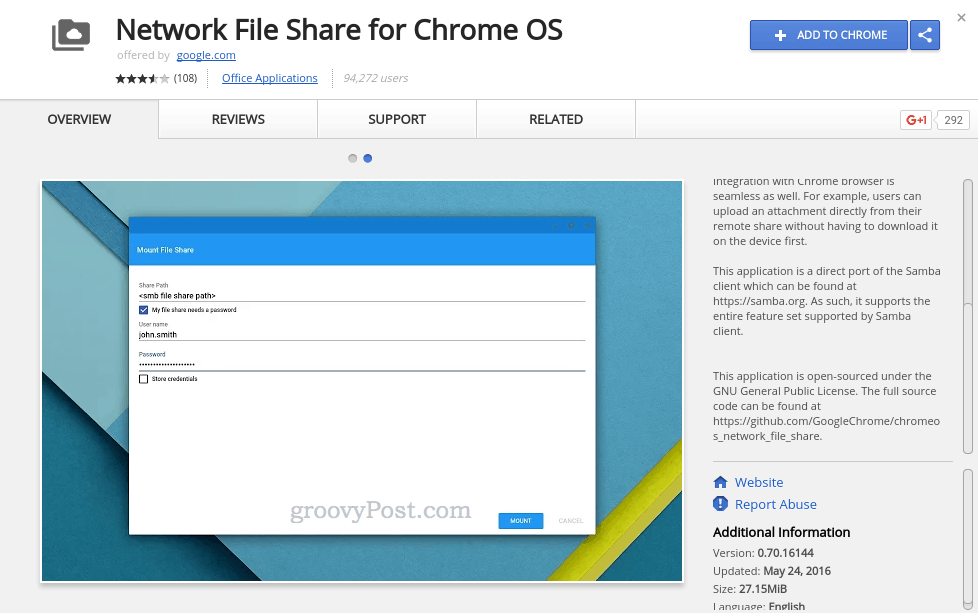
- Abre la aplicación Archivos en tu Chromebook.
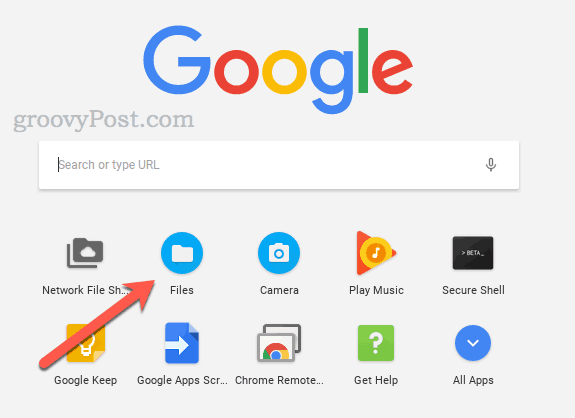
- En el lado izquierdo, haga clic en Añadir nuevos servicios.
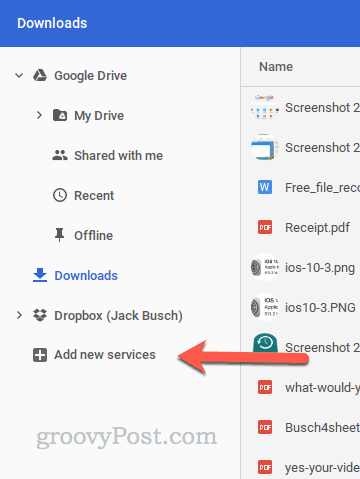
- Escoger Compartir archivos de red para Chome OS.
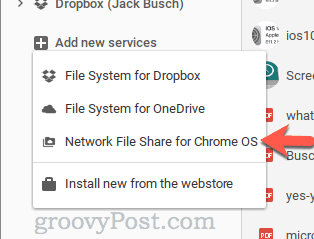
- Ingrese la ruta compartida para su archivo compartido de red. Puede usar el formato estándar de Windows como \\ EXAMPLE-HOST \ SHARE o una URL SMB como smb: // EXAMPLE-HOST / SHARE. También puede usar una dirección IP en lugar de un nombre de host.
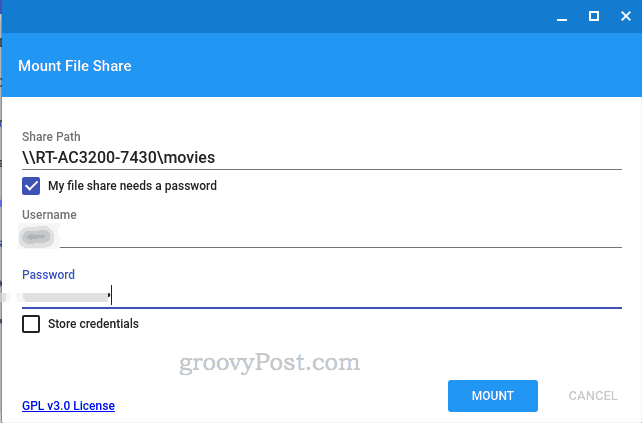
- Si su recurso compartido de red requiere credenciales, marque la casilla "Mi recurso compartido de archivos necesita una contraseña" para ingresar un nombre de usuario y contraseña.
- Hacer clic Montar.
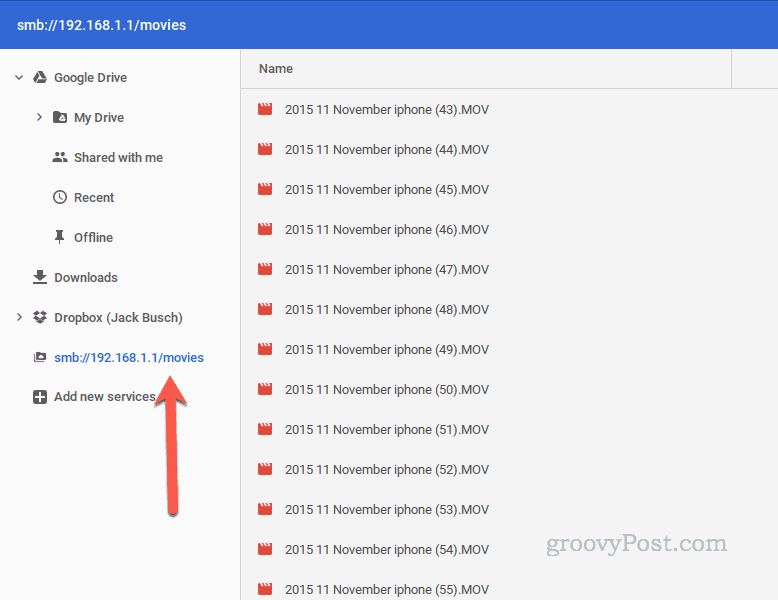
Su recurso compartido de red ahora aparecerá en el lado izquierdo de su aplicación Archivos. Puede copiar archivos aquí, mover archivos desde aquí, agregar nuevos archivos, eliminar archivos y editar archivos tal como estaban en su Google Drive. La reproducción de películas es perfecta. Realmente, es lo mejor que puede tener para tener un reproductor de DVD en su computadora portátil, ahora que las unidades ópticas son "hardware heredado".

Bastante útil!
¿Interesado en más consejos de Google Chromebook? Envíeme un correo electrónico y hágame saber lo que desea que cubramos.