Crear respuestas fuera de la oficina en Outlook 2016 para cuentas POP o IMAP
Oficina De Microsoft Panorama Oficina 2016 / / March 17, 2020
Ultima actualización en

Si está trabajando en un servidor de Exchange, crear una respuesta automática es fácil. Si está utilizando Outlook con correo electrónico POP o IMAP, aún es posible crearlos.
Si trabaja en una empresa, es probable que su buzón de correo electrónico se ejecute en un servidor de correo electrónico corporativo que administra su equipo de TI. La configuración de respuestas automáticas fuera de la oficina es este escenario simple y se puede hacer en solo unos pocos pasos simples.
Sin embargo, si es un usuario doméstico que ejecuta Outlook con una cuenta de correo electrónico POP o IMAP, es decir, Yahoo, Gmail o Outlook.com, aún puede crear respuestas automáticas, sin embargo, hay un poco más de trabajo involucrado. Deberá combinar una plantilla de correo electrónico de Outlook y crear una nueva regla para simular una solución de tipo servidor de Exchange. ¡Simplemente siga los pasos a continuación y estará listo!
Crear respuesta automática (fuera de la oficina) en Outlook para POP o IMAP
Primero, debe crear una plantilla de mensaje. Para hacerlo, haga clic en la pestaña Inicio en la cinta y cree un nuevo correo electrónico. Luego, escriba el mensaje que desea enviar como respuesta automática.
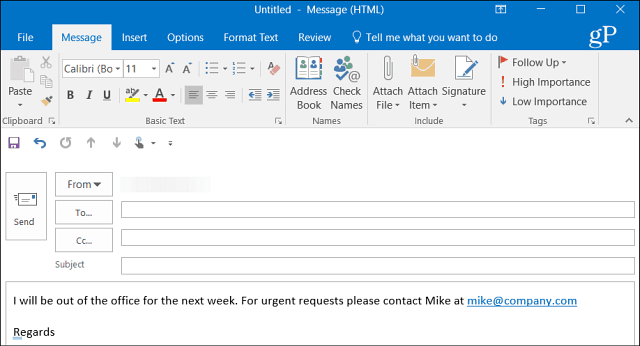
Después de crear su mensaje, vaya a Archivo> Guardar como. En el cuadro de diálogo Guardar como, dele el nombre fuera de la oficina y seleccione "Guardar como tipo" Plantilla de Outlook desde el menú desplegable y luego guárdelo en una ubicación conveniente. Por defecto, se guardará en C: \ Users \ pcname \ AppData \ Roaming \ Microsoft \ Templates \ *.a menudo, pero puede guardarlo en cualquier lugar que funcione mejor para usted.
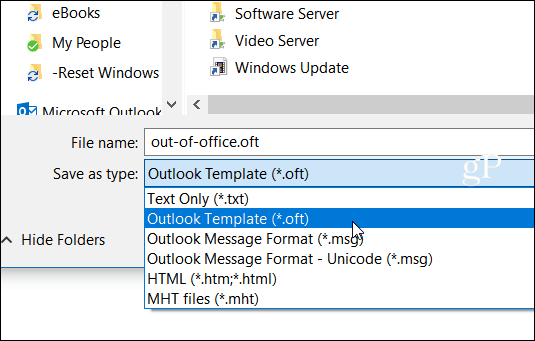
Ahora necesita crear una nueva regla para responder automáticamente a los nuevos mensajes que vienen con su plantilla. Dirigirse a Inicio> Reglas> Administrar reglas y alertas.
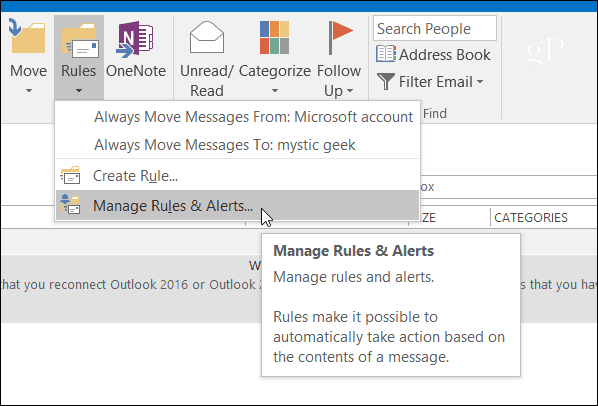
Seleccione Nueva regla y debajo de "Comience desde una regla en blanco " haga clic en la sección "Aplicar reglas en los mensajes que recibo " y haga clic en Siguiente
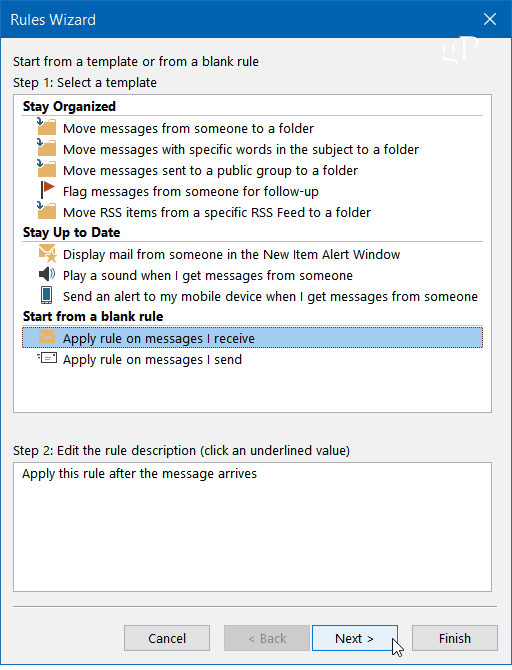
Cuando se inicie el Asistente de reglas, verifique las condiciones que desee. Aquí, por lo general, verifico el envío solo a mí, pero técnicamente no es necesario seleccionar ninguno para que esto funcione.
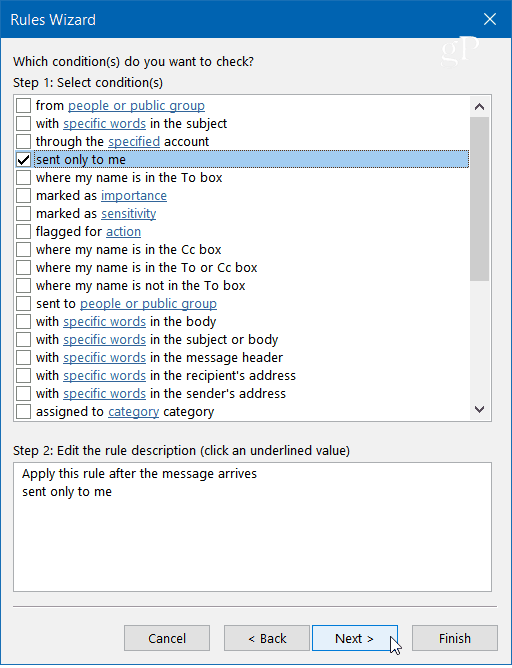
En el siguiente paso de la verificación del asistente "Responder usando una plantilla específica" y haga clic en "Una plantilla específica" enlace en el cuadro Paso 2.
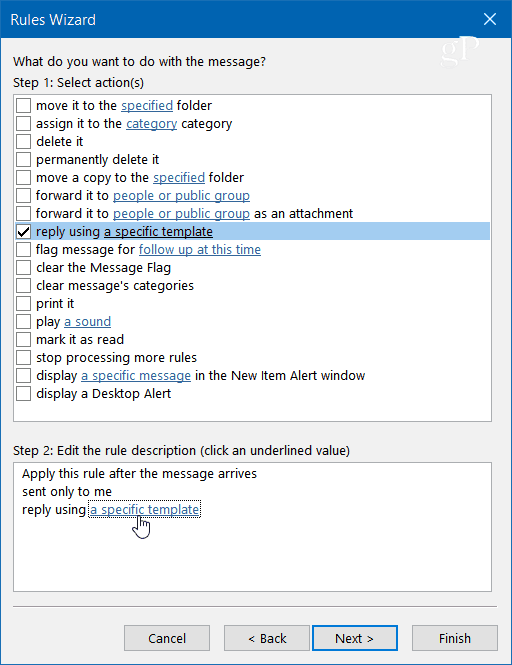
Ahora, para el cuadro de diálogo Plantilla de respuesta, busque la ubicación de la plantilla que guardó y haga clic en Abrir, seleccione las excepciones que desee (no necesita elegir ninguna) y luego haga clic en Siguiente.
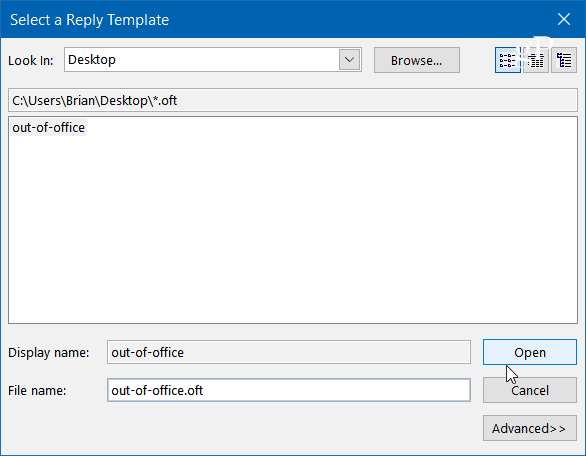
Dé un nombre a su regla: fuera de la oficina parece apropiado y bajo Paso 2: Opciones de la regla de configuración asegúrese de que la regla esté activada y haga clic en Finalizar y luego en Aceptar dos veces para cerrar el asistente.
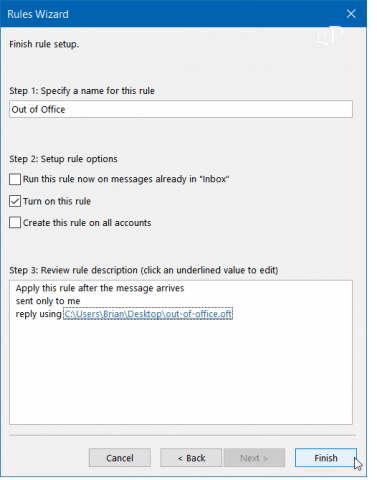
Tenga en cuenta que el Asistente de reglas enviará su respuesta automática una vez a cada remitente durante una sesión, cada vez que abra Outlook. La regla evita el envío de respuestas repetitivas a un solo remitente del que recibe múltiples mensajes. Recuerde que se iniciará una nueva sesión si cierra y reinicia la aplicación.
También tenga en cuenta que para enviar la respuesta automática, Outlook debe estar ejecutándose y configurado para buscar nuevos mensajes periódicamente.


