Cómo traducir un documento PDF
Oficina De Microsoft Microsoft Google Pdf Héroe / / April 27, 2020
Ultima actualización en

Si bien traducir documentos PDF es un poco complicado, no es imposible. Esto es lo que debes hacer.
A medida que avanzan los formatos de documentos, los documentos PDF no están realmente diseñados para ser editados. El formato PDF generalmente está bloqueado; esto ayuda a que el contenido se vea igual, independientemente del dispositivo que esté utilizando para ver el archivo.
Eso hace que traducir un documento PDF sea complicado. Si desea traducir un PDF, deberá poder encontrar software o servicios que puedan editar archivos PDF. Hay algunas maneras en que puede hacer esto: así es cómo.
Traducción de archivos PDF con Microsoft Word
Es completamente posible editar archivos PDF en Microsoft Word. También puedes usar Word para traducir documentos sin problemas de un idioma a otro. La combinación de estas dos características le permite traducir archivos PDF en Word directamente.
Desafortunadamente, este proceso está lejos de ser perfecto. Editar un PDF en Word puede hacer que pierda algunas características de formato, imágenes y diseño. Esta opción es útil para documentos PDF muy simples, pero es posible que deba buscar otras opciones para archivos PDF más complejos.
Para comenzar, abra su documento PDF en Microsoft Word (Archivo> Abrir). Word le preguntará si desea convertir el documento para permitir que se edite; presione Okay para confirmar.
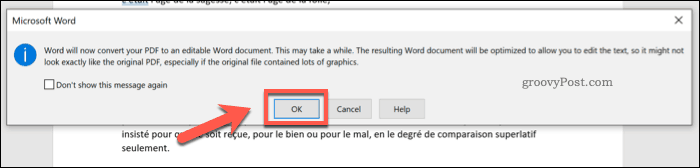
Dependiendo del tamaño de su PDF, esto puede tardar un poco en completarse. Una vez que el proceso haya finalizado, Word abrirá su PDF convertido para que lo edite.
Con Word, puede traducir todo el documento o una sección del texto incluido. Si desea traducir una sección, asegúrese de seleccionarla primero.
Una vez que esté listo para traducir el texto, presione Revisar> Traducir> Traducir documento en la barra de la cinta.
Si tiene una parte de texto seleccionada, presione el Traducir selección opción del menú desplegable. Para traducir todo el documento, presione el Traducir documento opción en su lugar.
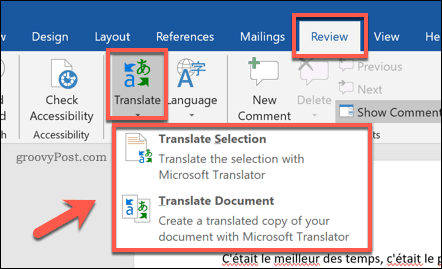
Si elige traducir una sección de su documento, deberá confirmar las opciones de idioma en Traducir menú lateral que aparece a la derecha.
Word intentará detectar automáticamente los idiomas correctos para usar, pero puede cambiarlos usando el A y Desde menús desplegables de idiomas. Cuando esté listo para insertar el texto traducido, presione el Insertar botón.
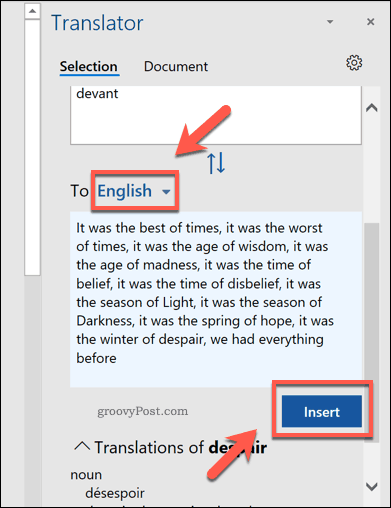
los Traducir el menú lateral también aparecerá a la derecha si elige traducir todo el documento.
Confirme los idiomas de traducción correctos utilizando el Desde y A menús desplegables, luego presione el Traducir botón para comenzar la traducción completa del documento.
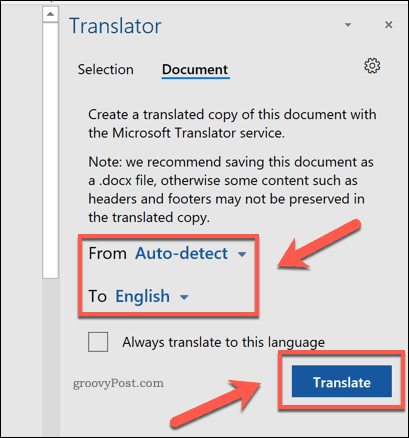
Word abrirá esta copia traducida de su documento en una nueva ventana.
Luego puede guardar el documento parcialmente traducido, o la copia totalmente traducida, presionando Archivo> Guardar y seleccionando PDF como el tipo de archivo desde Guardar como tipo opciones desplegables.
prensa Salvar para guardar el documento PDF una vez que haya terminado.
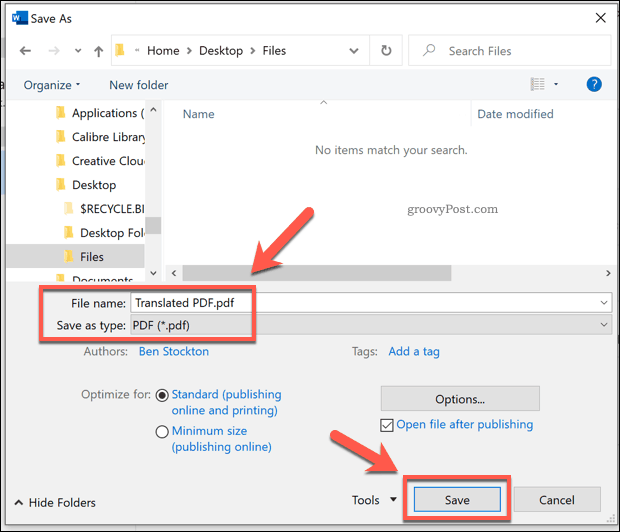
Uso del Traductor de Google para traducir archivos PDF
Si no tiene Microsoft Office, puede usar un servicio en línea como Google Translate para traducir el contenido de un documento PDF de un idioma a otro.
Esta opción es más limitada que Microsoft Word. No exporta el texto traducido a un nuevo archivo PDF una vez que se completa la traducción; deberá hacerlo usted mismo.
Para comenzar, dirígete a Sitio web de Google Translate y presione el Documentos botón en la esquina superior izquierda, debajo del logotipo de Google Translate.
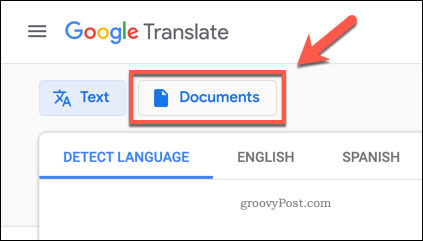
presione el Explore su computadora para comenzar a seleccionar un documento PDF para traducir.
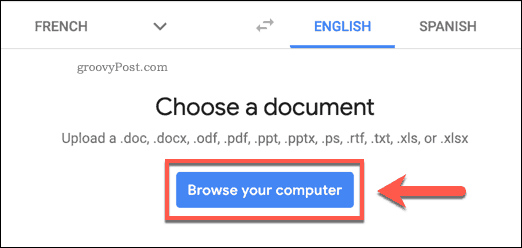
Seleccione un documento PDF adecuado para cargarlo.
Una vez completado, confirme los idiomas de traducción a usar, luego presione el Traducir botón para comenzar el proceso de traducción usando Google Translate.
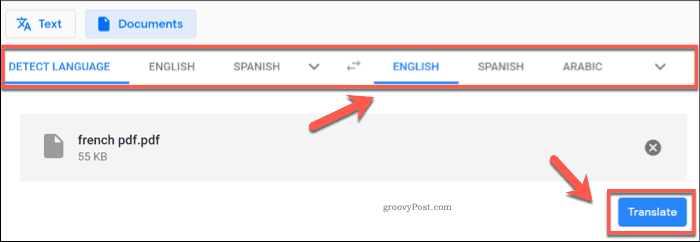
Google Translate traducirá automáticamente el texto y lo mostrará en una nueva página. Luego puede seleccionar, copiar y pegar este contenido traducido en un nuevo documento.
Crear PDF traducidos con DeftPDF
Otro servicio en línea que puede manejar traducciones de documentos PDF es DeftPDF. A diferencia del Traductor de Google, esto le proporcionará el texto traducido en otro documento PDF, en lugar de tener que crear un documento nuevo usted mismo.
DeftPDF es de uso gratuito para documentos de hasta 10000 caracteres de tamaño. Para documentos más grandes, cada 10000 caracteres adicionales costarán $ 5 cada uno.
Para comenzar, dirígete a Sitio web de DeftPDF y presione el Subir documento botón.
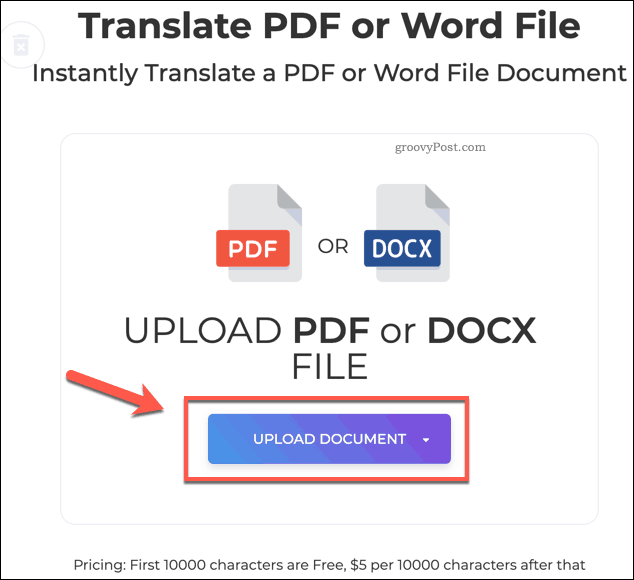
DeftPDF cambiará automáticamente al modo de vista previa una vez que el archivo se haya cargado.
Confirme los idiomas de traducción en la esquina inferior izquierda, luego presione el Traducir botón para comenzar a traducir el documento.
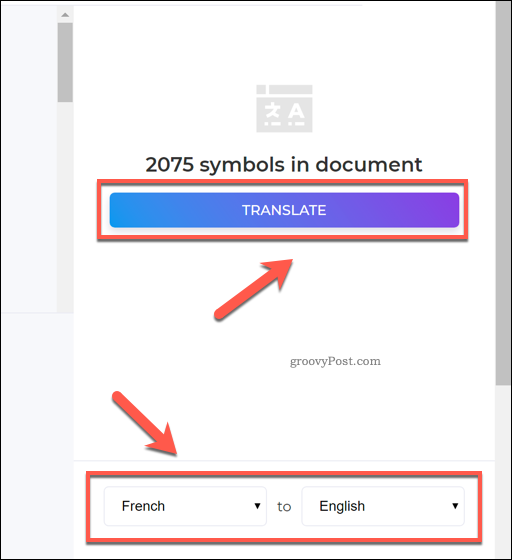
Una vez que el proceso de traducción haya finalizado, podrá ver los resultados en la ventana de vista previa.
presione el Crear y descargar botón para guardar su documento traducido en este momento.
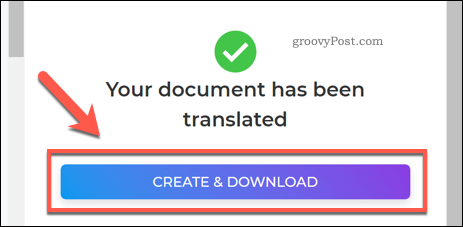
Esto creará un nuevo archivo PDF. prensa Descargar para descargarlo o seleccionar una de las otras opciones disponibles para compartir, imprimir, editar o eliminar el archivo.
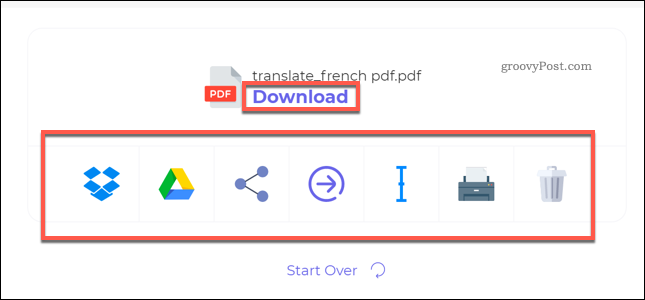
Edición de documentos PDF más
Como muestran los pasos anteriores, es totalmente posible traducir documentos PDF. Si quieres llevar las cosas un paso más allá, puedes crear y editar archivos PDF en Windows 10 usando el navegador Edge o usando software de terceros como Adobe Acrobat.
Usted puede incluso insertar archivos PDF en PowerPoint u otros documentos de Office para reutilizar su contenido traducido. Si la seguridad es su enfoque, también podría considerar proteger con contraseña sus documentos PDF, también.
¿Qué es el capital personal? Revisión de 2019 que incluye cómo lo usamos para administrar el dinero
Ya sea que esté comenzando a invertir o sea un comerciante experimentado, Personal Capital tiene algo para todos. Aquí hay un vistazo a ...

