Cómo abrir pestañas cerradas recientemente en Chrome, Firefox, Edge y Safari
Cromo Firefox Safari / / April 27, 2020
Ultima actualización en
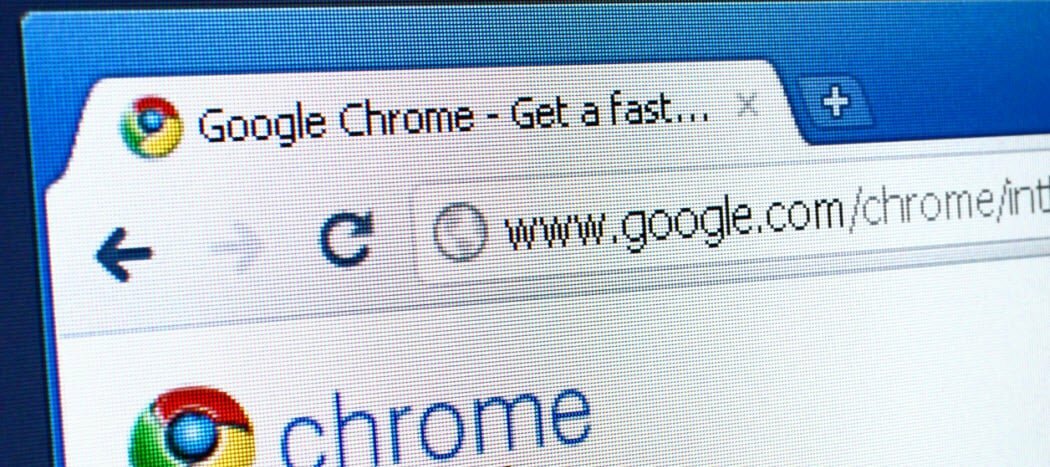
Si cerró una pestaña que no quiso cerrar en su navegador, es fácil volver a abrir esa pestaña. También puede abrir otras pestañas cerradas recientemente.
Tiendo a abrir muchas pestañas mientras navego por la web. Después de un tiempo, trato de cerrar algunos para que el navegador no se vuelva lento. Pero, ¿qué hago si cierro una pestaña que no quise cerrar?
Afortunadamente, es fácil abrir pestañas cerradas recientemente en su navegador de escritorio, al igual que en su iPhone. Le mostraremos cómo en los cuatro navegadores populares en Windows y Mac.
Chrome (Windows y Mac)
Para abrir la pestaña cerrada más recientemente en Chrome, haga clic derecho en una parte vacía de la barra de pestañas y seleccione Reabrir pestaña cerrada desde el menú emergente. También puedes usar el atajo de teclado Ctrl + Shift + T en Windows o Comando + Mayús + T en Mac
NOTA: Si hace clic derecho en una pestaña, en lugar de en una parte vacía de la barra de pestañas, el Reabrir pestaña cerrada La opción no está disponible.
Seleccionando repetidamente Reabrir pestaña cerrada o al presionar el atajo de teclado se abren las pestañas previamente cerradas en el orden en que se cerraron
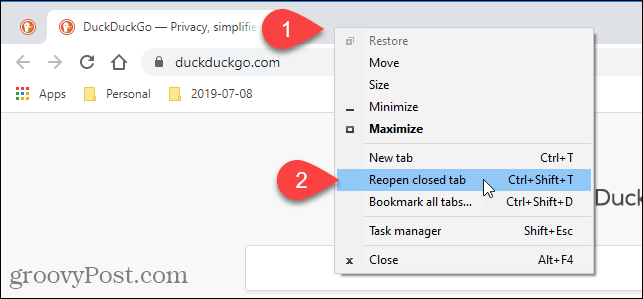
También puede acceder a pestañas cerradas recientemente en su historial de navegación. Este método le permite elegir qué pestaña desea abrir.
Para acceder a su historial de navegación, haga clic en el botón de menú de Chrome (tres puntos horizontales) en la esquina superior derecha de la ventana del navegador. Luego, mueve el mouse Historia.
Se muestra una breve lista de pestañas cerradas recientemente en cerrado recientemente en el submenú Seleccione el que desea abrir.
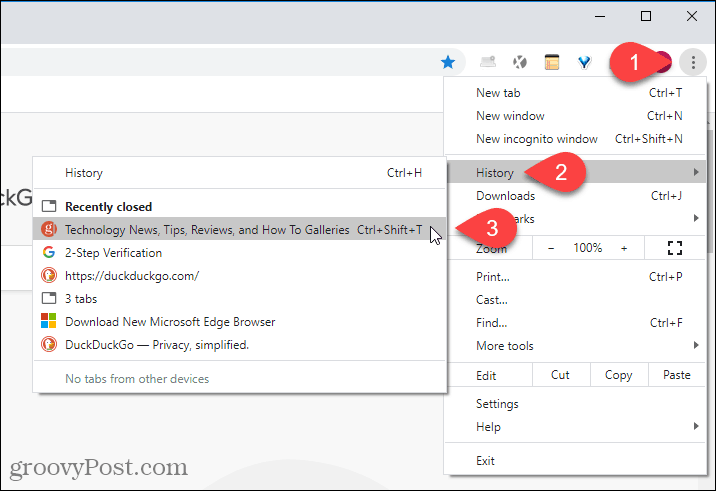
También puede ver una lista más completa de su historial de navegación seleccionando Historia sobre el Historia submenú o presionando Ctrl + H en Windows o Comando + Y en Mac
Otra forma de abrir su historial de navegación es ingresar Chrome: // historia en la barra de direcciones y presione Entrar.
Su historial de navegación se muestra en una pestaña nueva, agrupada en períodos de tiempo. Haga clic en el enlace de la página que desea abrir esa página web en la pestaña actual.
Para eliminar una página de su historial de navegación, haga clic en el botón de menú (tres puntos verticales) en el lado derecho de ese sitio y seleccione Eliminar de la historia.
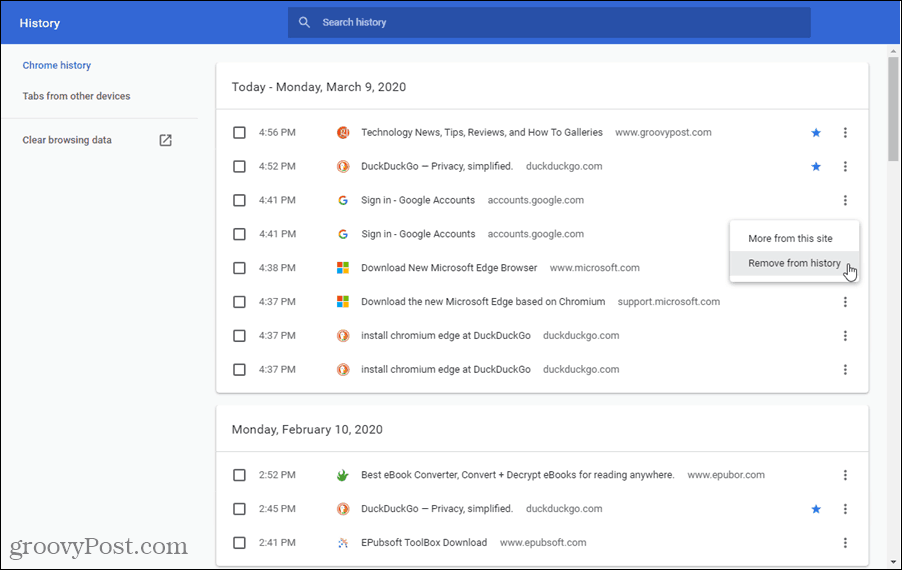
Firefox (Windows y Mac)
Para abrir la pestaña cerrada más recientemente en Firefox, haga clic derecho en la barra de pestañas y seleccione Deshacer Cerrar pestaña desde el menú emergente o presione Ctrl + Shift + T en Windows o Comando + Mayús + T en Mac
NOTA: A diferencia de Chrome, en Firefox puede hacer clic derecho en cualquier pestaña o en un área vacía en la barra de pestañas para acceder a Deshacer Cerrar pestaña opción. La opción está en un lugar diferente en el menú emergente dependiendo de dónde hizo clic con el botón derecho.
Seleccionando repetidamente Deshacer Cerrar pestaña o al presionar el atajo de teclado se abren las pestañas previamente cerradas en el orden en que se cerraron

También puede abrir pestañas cerradas recientemente desde el historial de navegación en Firefox.
Haga clic en el botón de menú en la esquina superior derecha de la ventana del navegador y luego seleccione Biblioteca.
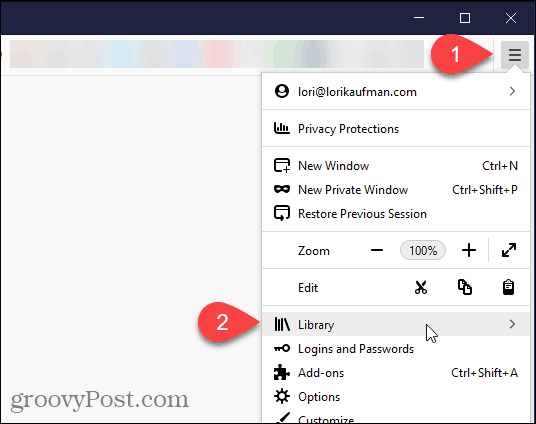
Sobre el Biblioteca menú, haga clic Historia.
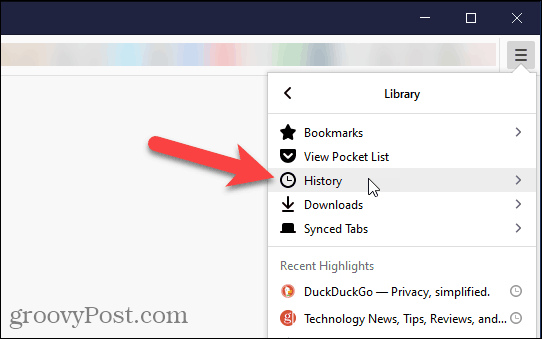
Hacer clic Pestañas cerradas recientemente sobre el Historia menú.
También puede acceder a sitios visitados recientemente en Historia reciente sobre el Historia menú o seleccione Ver barra lateral de historial para acceder a listas de sitios visitados anteriormente por período de tiempo. Para cerrar el Historia barra lateral, haga clic en el X botón en la esquina superior derecha del panel.
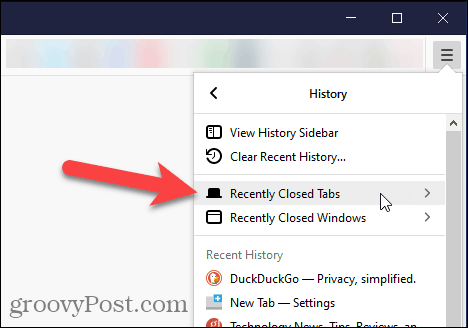
Sobre el Pestañas cerradas recientemente menú, haga clic en el sitio que desea abrir de nuevo.
Para abrir todas las pestañas cerradas recientemente en la lista, seleccione Restaurar todas las pestañas en el fondo.
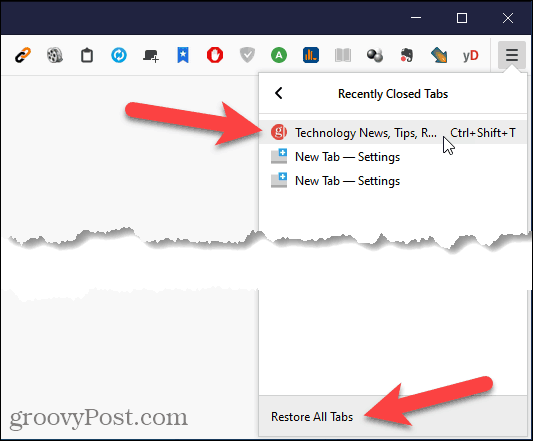
También puede acceder a todo su historial de navegación haciendo clic en Mostrar toda la historia en la parte inferior de la Historia menú.
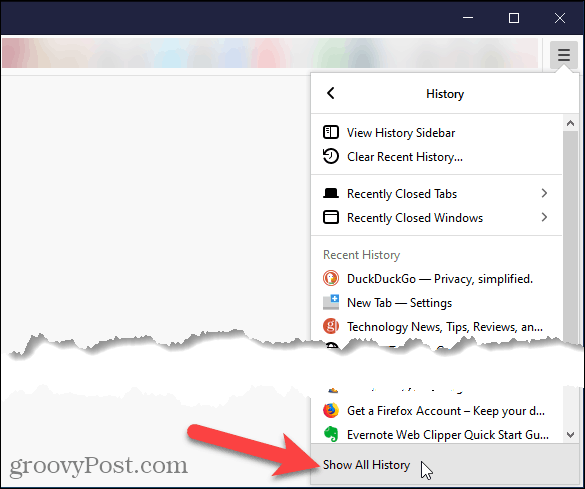
Sobre el Biblioteca diálogo, su historial de navegación se enumera por períodos de tiempo. Seleccione un período de tiempo para mostrar una lista de los sitios visitados. Haga doble clic en un sitio de la lista para abrirlo en la pestaña actual.
También puede eliminar sitios de su historial de navegación haciendo clic derecho en el sitio y seleccionando Eliminar página desde el menú emergente.
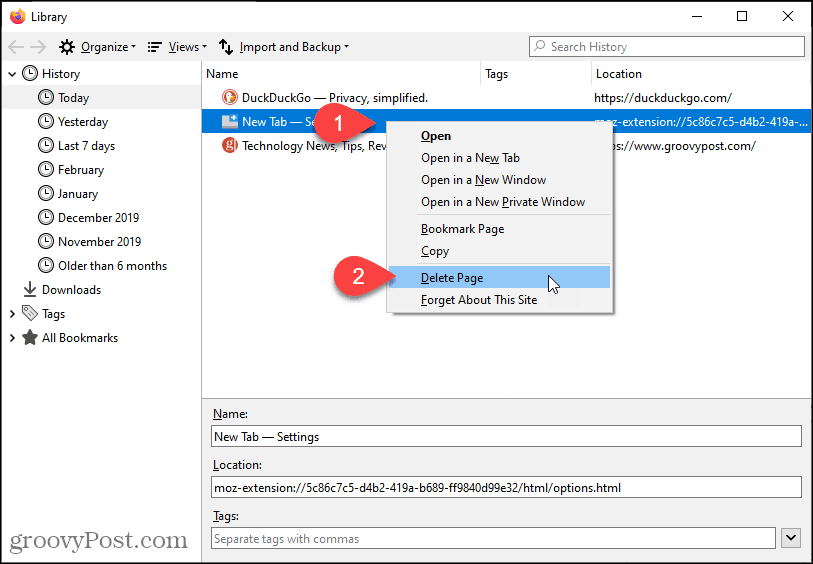
Microsoft Edge Chromium (Windows y Mac)
Para abrir la pestaña cerrada más recientemente en Microsoft Edge, haga clic derecho en una pestaña y seleccione Reabrir pestaña cerrada o presione Ctrl + Shift + T en Windows o Comando + Mayús + T en Mac
NOTA: A diferencia de Chrome, en Edge puede hacer clic con el botón derecho en cualquier pestaña o en un área vacía en la barra de pestañas para acceder a Reabrir pestaña cerrada opción. La opción está en un lugar diferente en el menú emergente dependiendo de dónde hizo clic con el botón derecho.
Seleccionando repetidamente Reabrir pestaña cerrada o al presionar el atajo de teclado se abren las pestañas previamente cerradas en el orden en que se cerraron
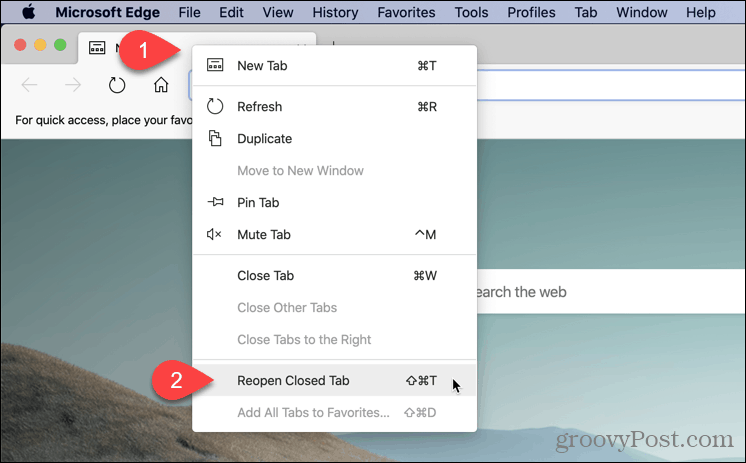
También puede acceder a pestañas cerradas recientemente en Edge en su historial de navegación. Este método le permite elegir qué pestaña desea abrir.
Para acceder a su historial de navegación, haga clic en el botón de menú (tres puntos horizontales) en la esquina superior derecha de la ventana del navegador. Luego, mueva el mouse sobre Historial.
Una breve lista de Pestañas cerradas recientemente se muestra en el submenú. Haga clic en el que desea abrir.
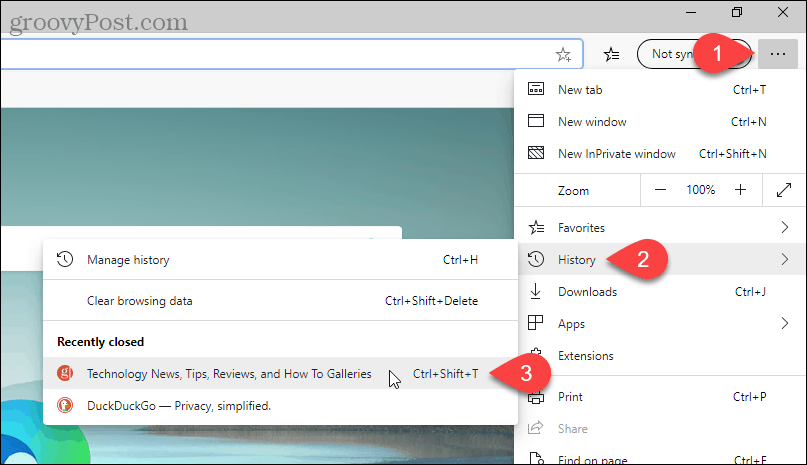
También puede ver una lista más completa de su historial de navegación seleccionando Administrar historial sobre el Historia submenú o presionando Ctrl + H en Windows o Comando + Y en Mac
Su historial de navegación se muestra en una pestaña nueva, agrupada en períodos de tiempo. Haga clic en un período de tiempo, como Hoy o Ayer. Luego, haga clic en el enlace de la página en la que desea abrir esa página web en la pestaña actual.
Para eliminar una página de su historial de navegación, haga clic en el X a la derecha de esa página.
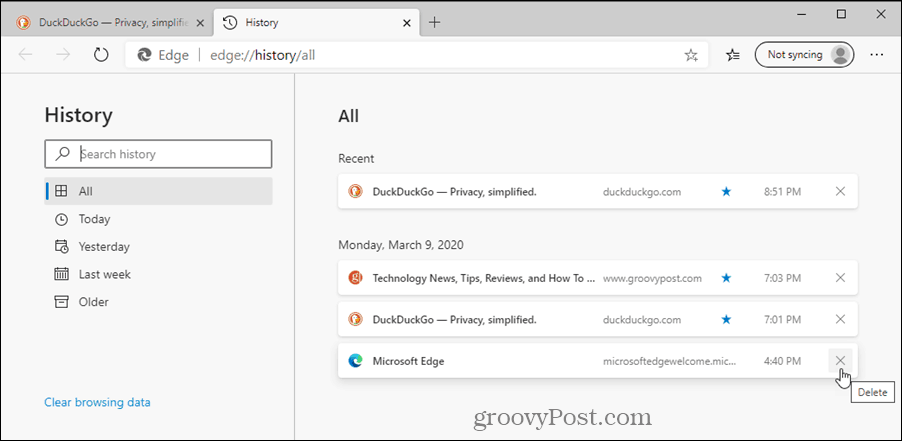
Safari (Mac)
Para abrir la pestaña cerrada más recientemente en Safari, vaya a Editar> Deshacer Cerrar pestañao presione Comando + Z. Para cerrar la misma pestaña nuevamente, vaya a Editar> Rehacer Cerrar pestaña o presione Comando + Mayús + Z.
Seleccionando repetidamente Deshacer Cerrar pestaña o al presionar el atajo de teclado se abren las pestañas previamente cerradas en el orden en que se cerraron
NOTA: Los métodos abreviados de teclado no funcionarán si realiza otra acción que no se puede deshacer después de cerrar una pestaña.
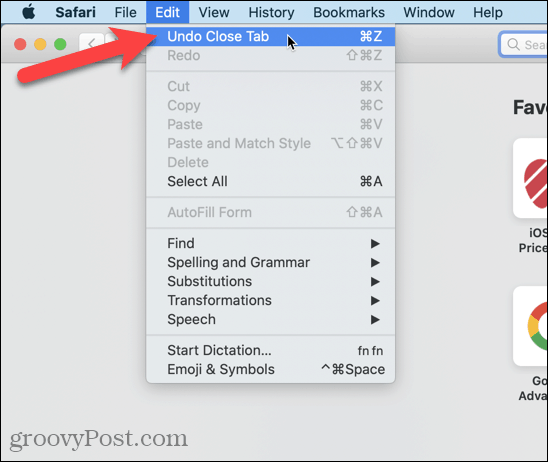
También puedes ir a Historial> Volver a abrir la última pestaña cerrada o presione Mayús + Comando + T.
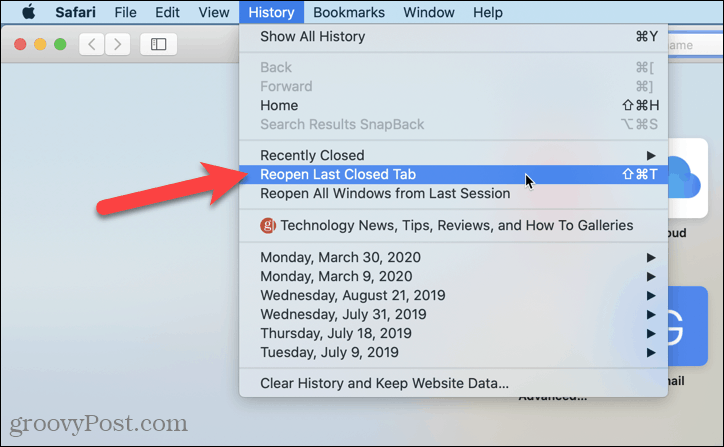
Para abrir una pestaña específica recientemente cerrada, vaya a Historia> Cerrado recientemente y seleccione un sitio del submenú o presione Mayús + Comando + T.
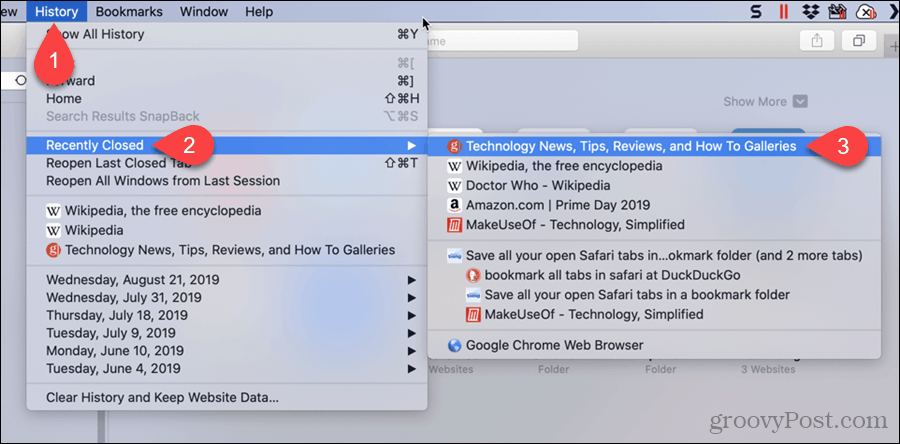
Safari Nueva pestaña El botón en la barra de pestañas tiene una función oculta. Puede usarlo para acceder a pestañas cerradas recientemente.
Haga clic y mantenga presionado el ícono más en el lado derecho de la barra de pestañas. Mantenga presionado el botón del mouse mientras mueve el mouse por la lista. Haga una pausa en la página web que desea abrir y suelte el botón del mouse.
NOTA: Esta lista se borra cuando sale de Safari.
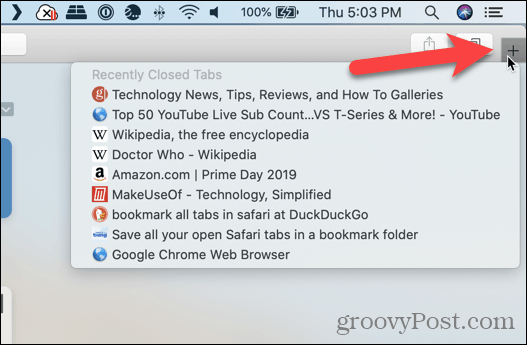
También puede ver una lista de páginas web cerradas recientemente en una pestaña para que pueda desplazarse por ellas.
NOTA: Esta Historia la lista se conserva al salir de Safari, así que use este método si desea abrir una página web que cerró en una sesión de navegación anterior.
Ir Historia> Mostrar toda la historia.
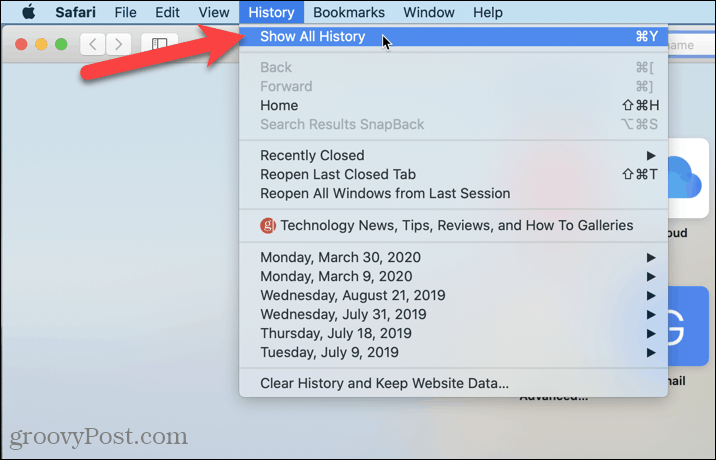
Su historial de navegación aparece en la pestaña actual, agrupada por fechas.
También puede eliminar cualquier página web del historial haciendo clic derecho en la página web en la lista y seleccionando Eliminar.
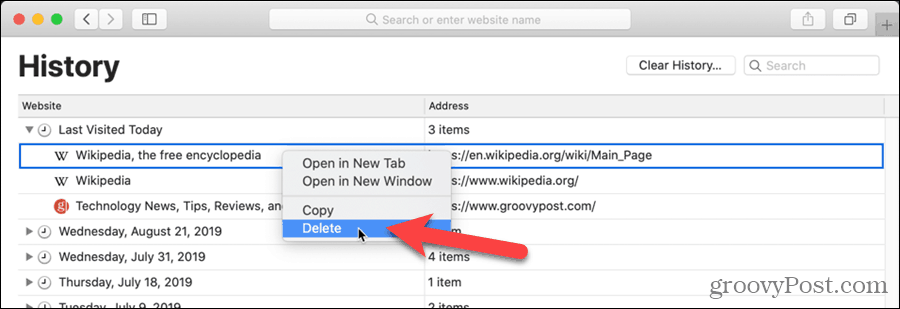
¿Qué es el capital personal? Revisión de 2019 que incluye cómo lo usamos para administrar el dinero
Ya sea que esté comenzando a invertir o sea un comerciante experimentado, Personal Capital tiene algo para todos. Aquí hay un vistazo a ...


