Cómo dibujar en Microsoft Word
Oficina De Microsoft Microsoft Word Microsoft Oficina Héroe Palabra / / April 27, 2020
Ultima actualización en
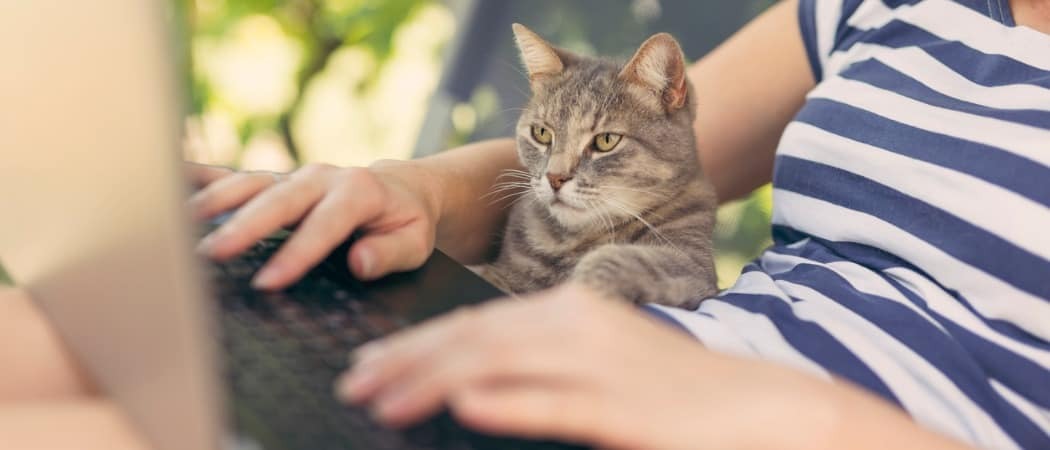
Si bien Microsoft Word no es la mejor herramienta de dibujo, puede crear dibujos o garabatos básicos en Word directamente. Así es cómo.
Microsoft Word no es un software esencial para diseñadores gráficos, y por una buena razón. Es cierto: Microsoft Word no es el más adecuado para dibujar, pero tiene algunas herramientas de dibujo integradas que puede usar, si es necesario.
Para dibujos simples, puede dibujar en Word directamente usando formas, líneas o herramientas de lápiz. Si desea dibujar en Microsoft Word, esto es lo que deberá hacer.
Estas instrucciones han sido diseñadas teniendo en cuenta Microsoft Office 2019. Si bien los pasos pueden funcionar para versiones anteriores de Word, puede haber algunas variaciones o funciones faltantes.
Usar las herramientas de dibujo de Microsoft Word
Hay dos conjuntos de herramientas de dibujo disponibles para los usuarios de Microsoft Word. Si desea dibujar imágenes básicas en forma de bloque, puede insertar formas o líneas en su documento de Word y agruparlas. Es posible que desee hacer esto si está creando un diagrama o diagrama de flujo, por ejemplo.
Alternativamente, puede convertir Word en su propio lienzo personal utilizando herramientas de dibujo con lápiz. Si tiene un dispositivo con pantalla táctil o una tableta gráfica, esto le permitirá crear dibujos a mano alzada.
Para insertar formas, deberá presionar el Insertar pestaña en la barra de la cinta. Para dibujos a mano alzada, presione el Dibujar pestaña en su lugar.
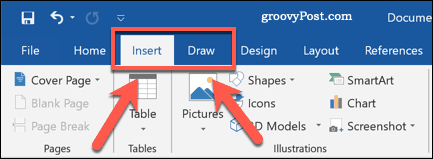
Insertar formas en Microsoft Word
Si no está seguro de su habilidad para dibujar a mano alzada, o si desea crear diagramas en Word, puede insertar formas.
Hay cientos de formas preestablecidas disponibles. Puede dibujar formas típicas como cuadrados o círculos, o insertar flechas, estrellas, globos de texto y más. Para insertar una forma, presione el Insertar pestaña en la barra de la cinta, luego presione el Formas botón.
Esto enumerará las diversas opciones de forma en un menú desplegable para que pueda elegir.
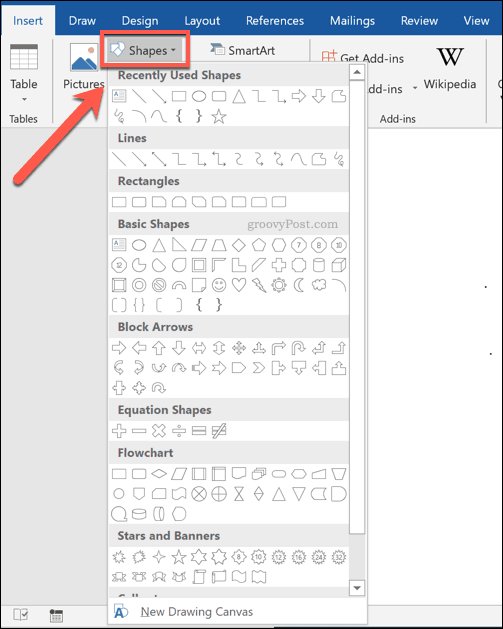
Presione sobre una de las formas preestablecidas u opciones de línea para seleccionarla; su cursor cambiará en este punto.
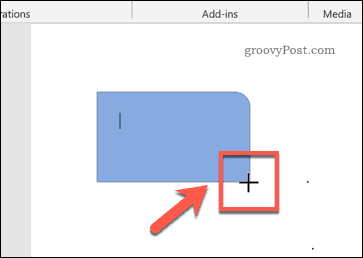
Una vez que esto sucede, dibuje directamente en su documento de Word para insertar la forma o línea que seleccionó. Esto le permite seleccionar el tamaño apropiado para su forma.
Con la forma insertada y seleccionada, Word cambiará a Formato pestaña en la barra de la cinta. Desde aquí, puede formatear su forma.

Para agregar texto a su forma, por ejemplo, comience a escribir con la forma seleccionada; el texto se insertará dentro de la forma.
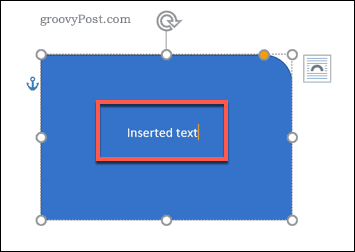
También puede cambiar el color y el estilo de su forma, así como la posición y la alineación de cualquier texto insertado, utilizando las opciones enumeradas en el Formato lengüeta.

Crear dibujos a mano alzada en Word
Si desea crear dibujos de Word más originales, puede usar varias herramientas de dibujo con lápiz para dibujar en un documento de Word. Puede hacer esto usando un mouse o trackpad, o más precisamente usando un dispositivo con pantalla táctil o tableta gráfica.
Para comenzar, presione el Dibujar pestaña en la barra de la cinta. Esto mostrará las opciones de la herramienta de dibujo de bolígrafo para su uso.
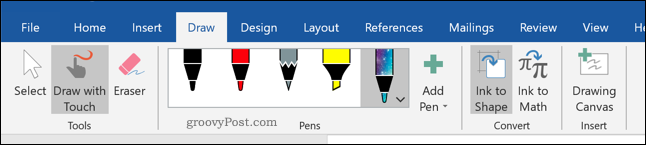
Hay tres opciones de dibujo disponibles en Herramientas sección. prensa Dibujar con el tacto para comenzar a dibujar con una de las herramientas de lápiz, Borrador para cambiar a la herramienta de borrador o Seleccione para seleccionar sus dibujos como objetos para moverlos, copiarlos o eliminarlos.
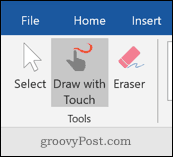
Una lista de bolígrafos disponibles para dibujar se muestra debajo de Plumas categoría. Hay tres plumas de dibujo disponibles:Lápiz y Resaltador.
Como era de esperar, utilizando el Lápiz la herramienta inserta una línea de dibujo más fina y menos precisa en su documento. los Bolígrafo la herramienta es lo contrario: las líneas son más claras, más gruesas y más definidas. los Resaltador La herramienta se puede utilizar para enfatizar y agregar color a sus dibujos.
Varios colores y diseños preestablecidos ya están disponibles en el Plumas categoría: seleccione uno de estos para comenzar a dibujar. Alternativamente, puede crear el suyo presionando el Añadir bolígrafo botón y seleccionando una de las herramientas enumeradas en el menú desplegable.
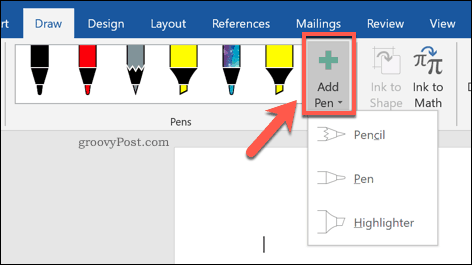
Esto agregará un nuevo diseño de lápiz al Plumas categoría, con un menú desplegable de configuración. Desde aquí, puede establecer el grosor y el color de la herramienta de lápiz, con una vista previa del diseño del lápiz en la parte superior.
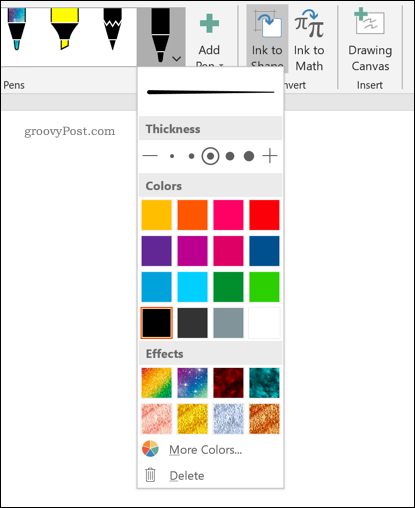
Puede editarlos en el futuro colocando el cursor sobre un diseño de bolígrafo y presione el flecha icono en la esquina inferior izquierda.
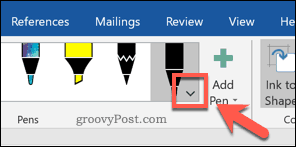
Con su herramienta de lápiz de dibujo seleccionada y configurada, puede comenzar a dibujar directamente en su documento de Word.
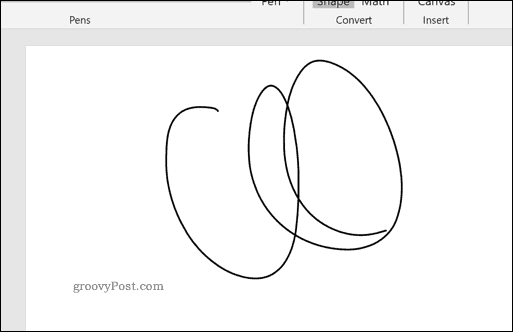
Crear un lienzo de dibujo en Word
Word le permite dibujar en un documento de Word sin restricciones. Sin embargo, si prefiere dibujar en un área mucho más pequeña de su documento de Word, puede insertar un lienzo de dibujo.
Un lienzo de dibujo agrupa su dibujo en un solo objeto que luego se puede mover, cambiar de tamaño o copiar en otro lugar. Para hacer esto, presione el Dibujo lienzo botón en el Insertar sección de la Dibujar lengüeta.
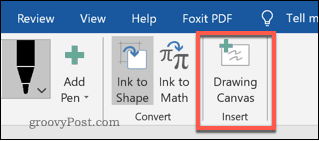
Esto insertará el lienzo en su documento de Word. Solo podrá dibujar dentro de los bordes del objeto de lienzo; todo lo que se dibuje fuera de este se ignorará.
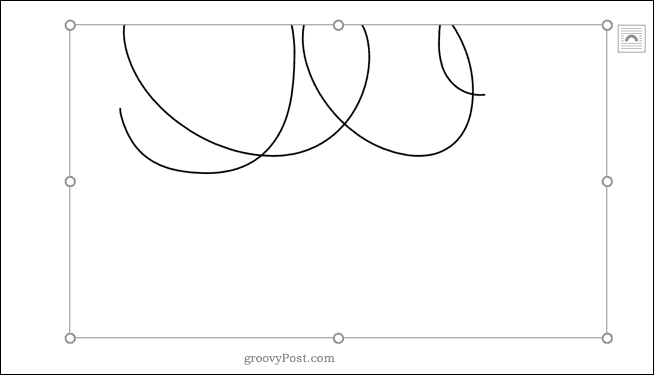
Diseño de documentos de Microsoft Word
Si bien no se ha diseñado con el dibujo en mente, aún puede usar formas, líneas y dibujos a lápiz a mano alzada para crear imágenes simplistas en Microsoft Word. Puede usar formas para crear un diagrama de flujo o diagrama o usar dibujos a mano alzada para mostrar sus habilidades artísticas de dibujo.
Puedes insertar y editar imágenes en Microsoft Word también, pero no olvides el propósito principal de Word. Si está diseñando nuevos documentos, puede preferir usar bloques de construcción para ayudarlo a crearlos más rápidamente.



