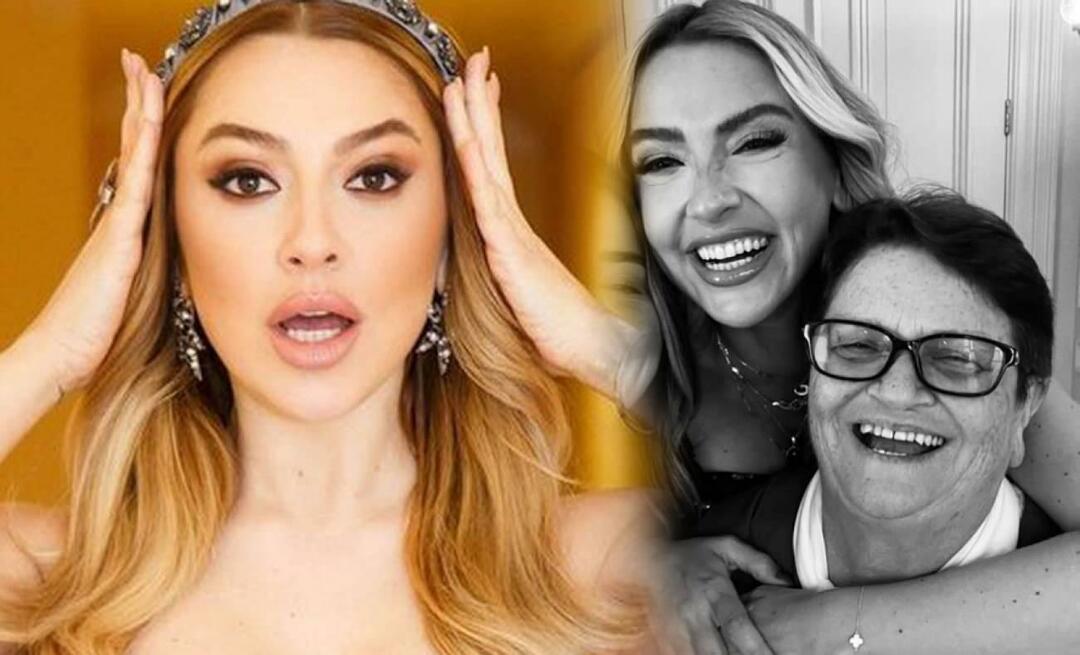Cómo Philips Hue Sync puede transformar tu entretenimiento
Iot Philips Hue Luces Inteligentes Héroe / / April 27, 2020
Ultima actualización en

La aplicación Philips Hue Sync le permite transformar sus luces inteligentes en una experiencia de entretenimiento envolvente. Sincroniza tus luces con música, películas y más.
Si posee luces inteligentes Philips Hue, se está perdiendo si no está utilizando la aplicación Philips Hue Sync.
La aplicación Philips Hue Sync le permite transformar sus luces inteligentes en una experiencia de entretenimiento verdaderamente envolvente. Ya sea que esté escuchando música, mirando películas o simplemente usando su computadora, las luces Philips Hue pueden transformar su habitación en parte de ese mundo. Esto es lo que el internet de las cosas ¡se trata de!
En este artículo, aprenderá cómo configurar Philips Hue Sync y cómo configurar modos de entretenimiento para todo lo que hace.
Configuración de la aplicación de escritorio Philips Hue Sync
Si decide comprar una caja de sincronización Philips Hue, le dará la posibilidad de sincronizar sus luces Philips Hue con:
- Música, video o juegos que estás usando en tu teléfono
- Música, video o juegos que estás usando en tu computadora
- Cualquier cosa que envíe a su televisor siempre que la caja esté conectada a su televisor
Para usar el cuadro de sincronización con su teléfono, deberá instalar la aplicación Philips Hue Sync para Android o para Iphone.
Sin embargo, dado que a la mayoría de las personas les gustaría tener la misma capacidad de sincronizar cosas con su Philips Hue se enciende sin la necesidad de comprar hardware, este artículo le mostrará cómo puede hacer solo ese.
A menos que tenga una caja Philips Hue Sync que pueda conectar a su televisor, deberá instalar el Aplicación de escritorio Philips Hue Sync en tu ordenador. Esta aplicación de escritorio está disponible para Mac o Windows.
Cuando inicie la aplicación por primera vez, deberá seleccionar Buscar puente para que pueda buscar en su red doméstica el Hue Bridge conectado.
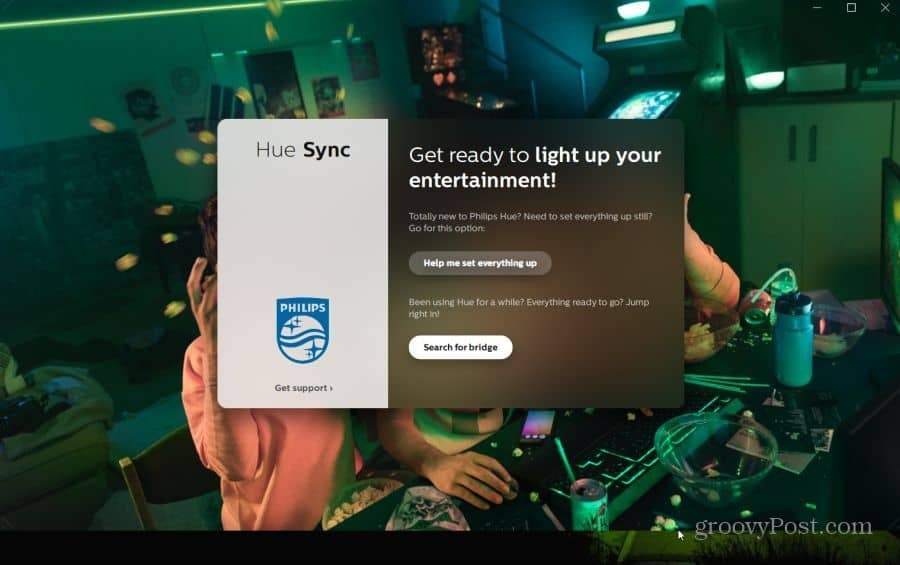
Una vez que encuentre el puente, simplemente acepte los términos y condiciones y seleccione el Conectar botón. La aplicación puede pedirle que presione el botón de conexión directamente en la parte superior de sus dispositivos Hue Bridge para que pueda conectarse al puente como una aplicación autorizada.
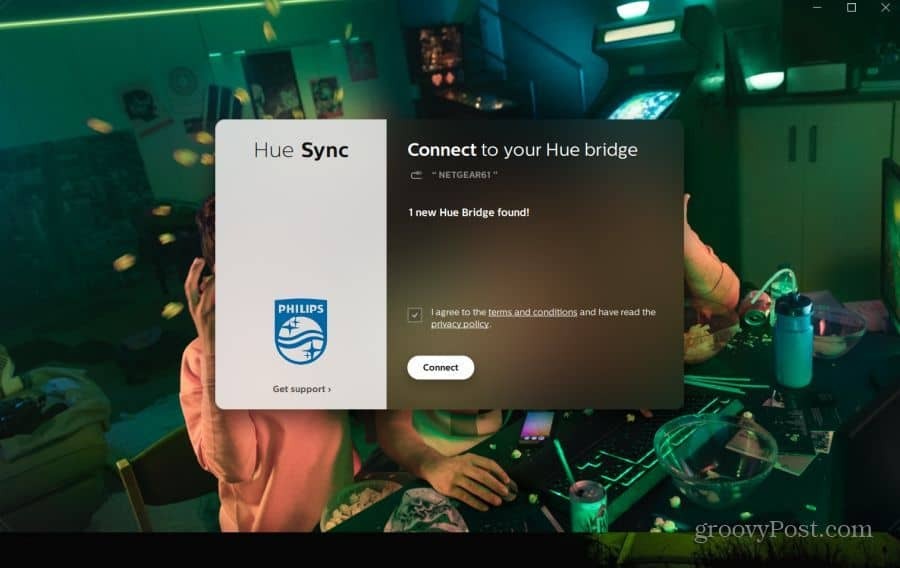
Una vez hecho esto, verá una pantalla de instalación final que dice "Elija un área de entretenimiento". Tendrá un estado de No se encontraron áreas.
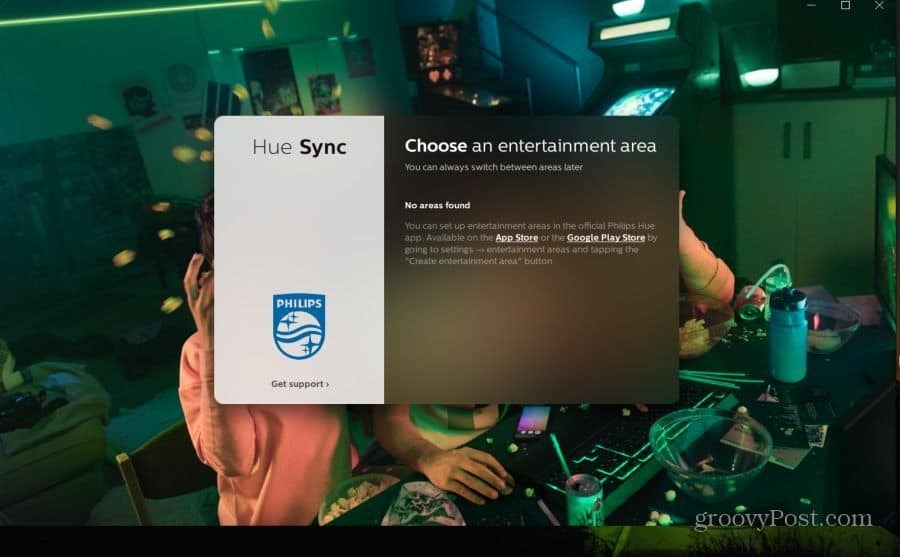
Esto se debe a que antes de que pueda comenzar a sincronizar juegos, películas o música con sus luces Philips Hue, debe configurar las áreas de entretenimiento usando la aplicación Philips Hue en su teléfono.
Configure sus áreas de entretenimiento
Si ya tiene configuradas las luces Philips Hue, lo más probable es que ya haya estado usando la aplicación Philips Hue para controlarlas. Si está intentando configurar la sincronización de Philips Hue con un teléfono diferente, puede instalar la aplicación Philips Hue ahora. Nuevamente, esto también está disponible. tanto para Android y para Iphone.
Si es la primera vez que configura la aplicación Philips Hue en su teléfono, tendrá que pasar por el proceso del botón de conexión de puente nuevamente para autorizar esa aplicación.
Cuando esté listo, inicie la aplicación Philips Hue y toque el ícono de ajustes en la esquina inferior derecha de la pantalla de la aplicación.
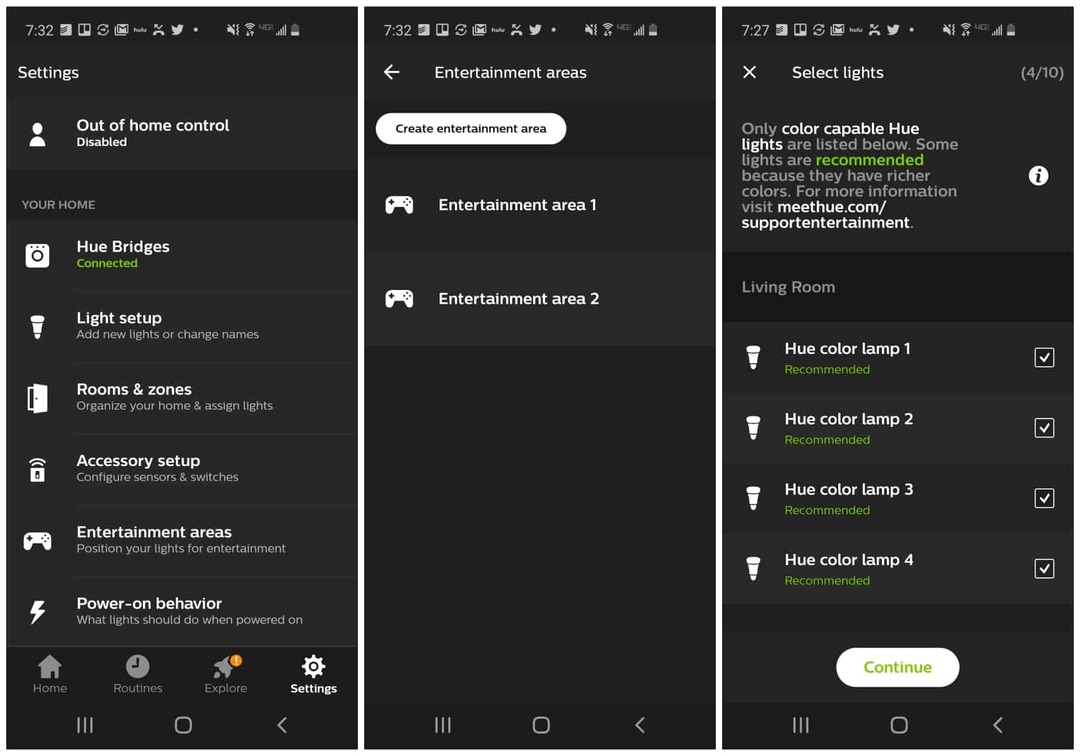
En el área de configuración, desplácese hacia abajo y toque Áreas de entretenimiento. Si nunca antes ha configurado ninguna área de entretenimiento, verá una pantalla en blanco. Para crear una nueva área, solo toque Crear área de entretenimiento.
Antes de pasar por el proceso de configuración de la luz, debe seleccionar todas las luces que desea incluir en esta área de entretenimiento. Para ayudarlo a elegir, examinemos qué es exactamente un "área de entretenimiento".
¿Qué es un área de entretenimiento?
Un área de entretenimiento en la aplicación Philips Hue es una habitación específica o un área específica de una habitación donde desea crear un efecto de luz. Algunos ejemplos pueden incluir:
- Sala de cine en casa: una sala de cine en casa dedicada donde todas las luces crean una experiencia de sala completa
- Computadora u oficina del dormitorio: una habitación con una esquina o pared enfocada de la habitación para que las luces emitan una experiencia de iluminación enfocada.
- Sala de usos múltiples: una sala con zonas de efectos de iluminación donde se utilizan diferentes áreas con diferentes dispositivos multimedia.
Hay algunas cosas importantes a tener en cuenta al pensar dónde quiere que estén sus áreas de entretenimiento. Lo más importante es el hardware. Normalmente, si tiene una caja Philips Sync, podría tener una zona de entretenimiento donde está su televisor, así como una donde está su computadora o teléfono móvil.
Si no tiene una caja, está limitado a cualquier lugar de la habitación donde haya colocado una computadora o una computadora portátil para que las luces se sincronicen.
Configuración de iluminación del área de entretenimiento
Una vez que haya decidido qué áreas de la habitación desea usar para su experiencia de luz envolvente, es hora de configurar las luces.
Inicie la aplicación Philips Hue en su teléfono y toque el Configuraciones icono de engranaje en la esquina inferior derecha de la ventana. A continuación, seleccione Áreas de entretenimiento.
Para crear su primera área, toque Crear área de entretenimiento. La aplicación lo guiará a través de una serie de pasos para configurar el área inmersiva en su habitación.
- Seleccione las lámparas Hue que desea incluir en el área (a medida que las selecciona, las luces parpadearán para que sepa qué lámpara es cuál).
- Seleccione Seguir y luego toque Las luces estan listas.
- Arrastra las luces a la ventana dispuesta según la pantalla que estés usando. A medida que arrastra una luz, la luz real en la habitación parpadeará para que sepa cuál está colocando.
- Una vez que haya posicionado sus ubicaciones físicas, seleccione próximo.
- En la siguiente pantalla, puede ajustar la altura física de cada luz si están a nivel del suelo o sobre una mesa.
- Seleccione Área de prueba. Las luces cambiarán de color en la pantalla. Verifique que las luces reales coincidan con esos colores y toque Combinación perfecta.
- Las luces parpadearán para que pueda confirmar que las posiciones son correctas. Si lo son, seleccione Todo bien.
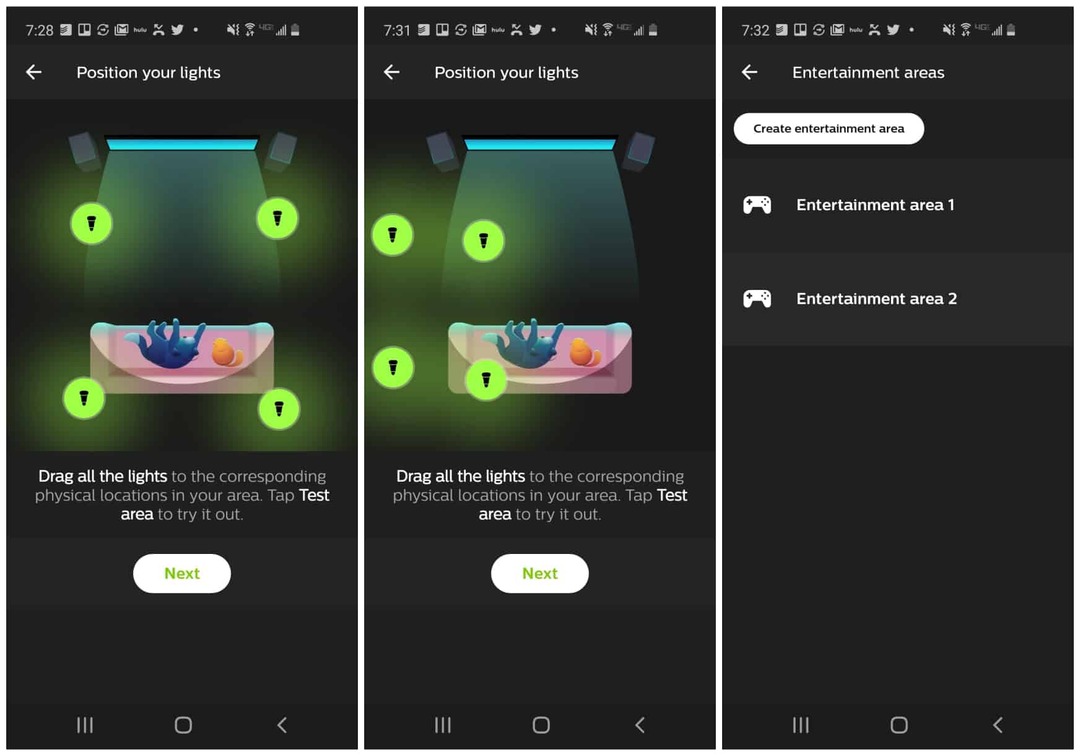
Eso es todo lo que tiene que hacer para crear una nueva área de entretenimiento y un conjunto de luces Philips Hue en su habitación. A medida que crea cada área nueva, aparecerá en el Áreas de entretenimiento página de la aplicación Philips Hue.
Use la aplicación Desktop Hue Sync
Una vez que haya configurado sus áreas de entretenimiento, estará listo para divertirse.
Abra la aplicación de escritorio Hue Sync que instaló anteriormente. En la pantalla de inicio principal, ahora verá todas las áreas de entretenimiento en su hogar que ha creado.
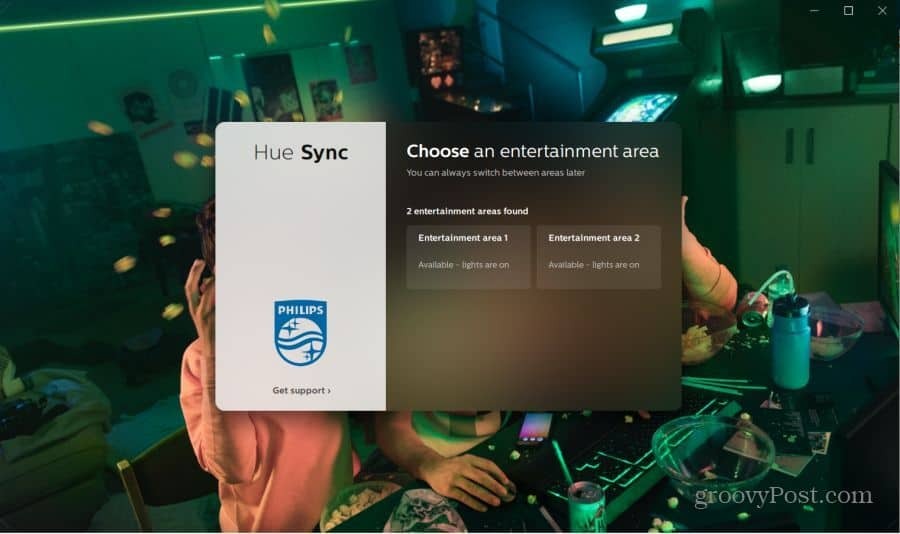
Si ya seleccionó un área de entretenimiento y desea cambiar, simplemente abra el menú Configuración y seleccione Áreas de entretenimiento. Puede cambiar el área seleccionada allí.
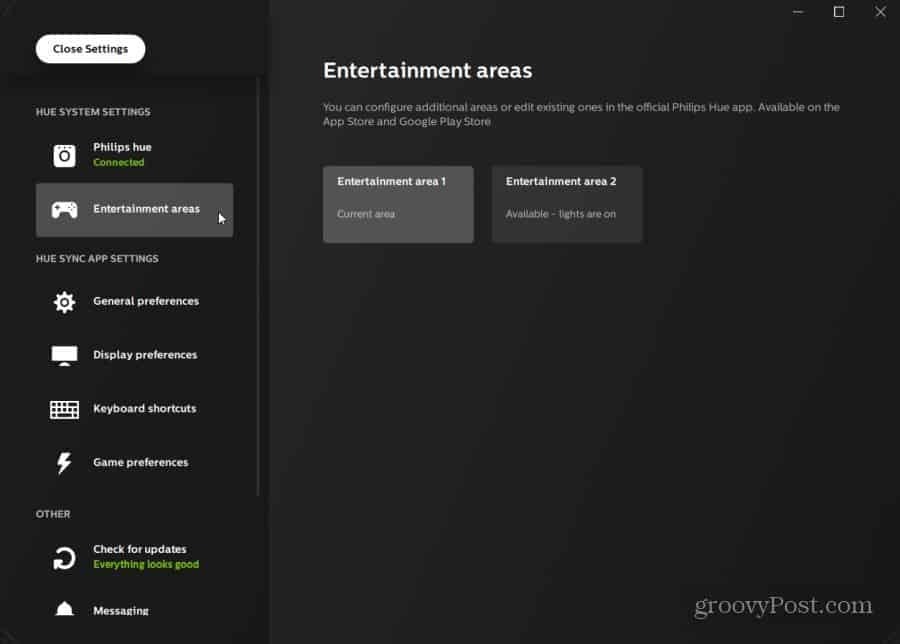
Una vez que seleccione un área de entretenimiento en la aplicación de escritorio, estará listo para comenzar a sincronizar sus luces con su entretenimiento.
Puede seleccionar cualquiera de los siguientes modos para sincronizar sus luces Philips Hue con lo que está sucediendo en su computadora.
- Vídeo: Combina el color y la intensidad de las luces en la película o video que estás viendo.
- Música: Pulsa y cambia de color para que coincida con el ritmo y la intensidad de la música que estás escuchando.
- Juegos: Cambia el color para que coincida con lo que sucede en la pantalla de tu juego.
- Escenas: Le permite elegir la configuración predeterminada de un solo color o multicolor para su área de entretenimiento.
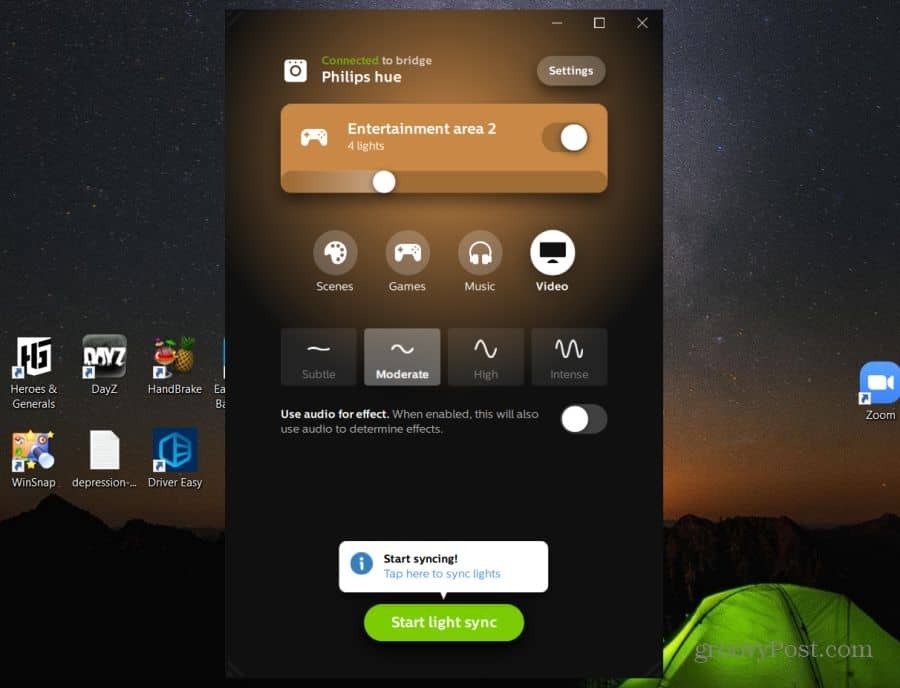
Probamos la función de sincronización de música y video. Estábamos usando una variedad de bandas sonoras y películas. La aplicación de sincronización Philips Hue hizo un trabajo impresionante al reflejar el esquema de color en la pantalla de cine.
Las explosiones provocaron que las luces pulsaran rápidamente el color del fuego en la pantalla. Al interpretar a Eminem en Spotify, las luces fluyeron y palpitaron junto con la letra y el ritmo.

El uso de las luces Philips Hue sincronizadas con su computadora le permitiría crear una experiencia impresionante e inmersiva para ver películas en su habitación familiar. Si quieres organizar una fiesta en casa, las luces sincronizadas con la música seguramente impresionarán a tus invitados.
Si quieres jugar un juego y hacer que la iluminación coincida con el entorno del juego, prepárate para una experiencia de juego realmente increíble.
Además, no olvide que puede hacer una automatización de iluminación Philips Hue bastante genial con IFTTT también.
Configuración de sincronización de tono
¿Quieres personalizar tu experiencia Hue Sync? Debe tener en cuenta algunas opciones importantes en el área de configuración de la aplicación Hue Sync.
En Mostrar preferencias, puede configurar la aplicación para que detecte automáticamente su pantalla activa. O elija un monitor específico con el que siempre quiera sincronizar las luces. También puede retrasar la sincronización de la luz unos segundos si usa una pantalla inalámbrica. De esta manera, la sincronización de la luz coincidirá mejor con lo que sucede en la pantalla.
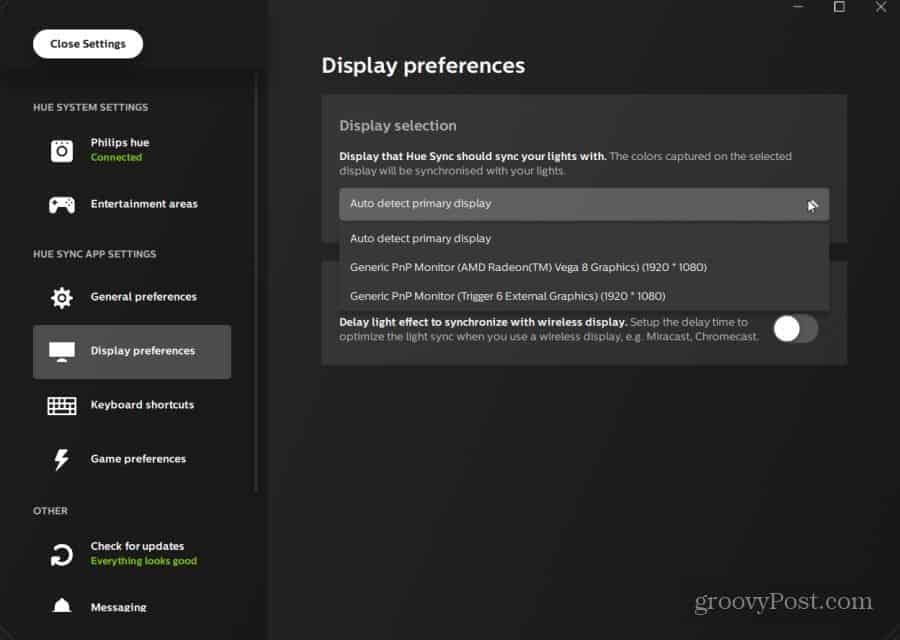
En el Preferencias generales área, puede reducir la configuración de rendimiento de la CPU si encuentra que la aplicación Hue Sync consume demasiada energía de la CPU.
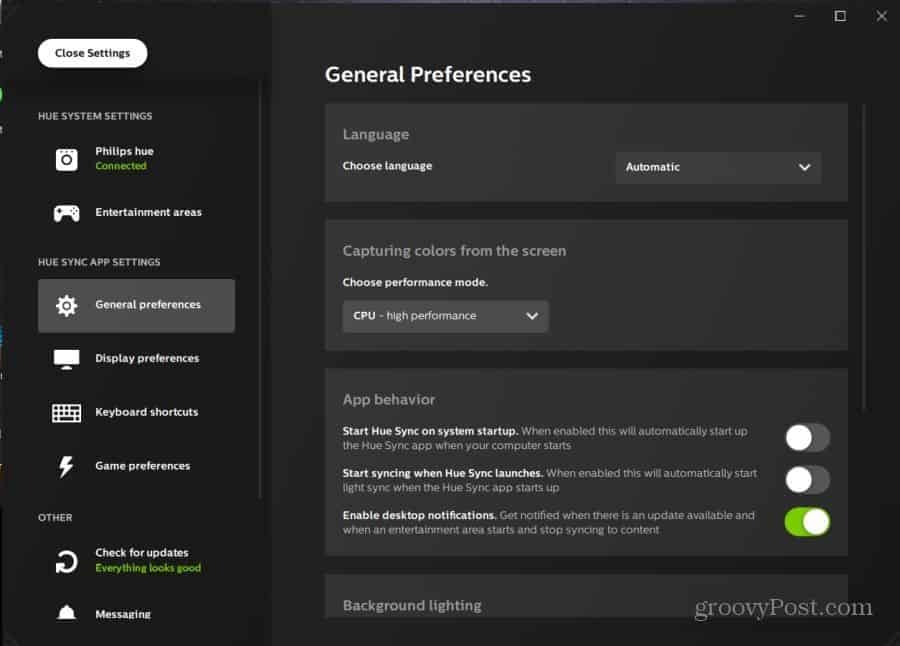
Tú también puedes:
- Haga que se inicie Hue Sync cada vez que se inicia su computadora.
- Haga que Hue Sync comience a sincronizarse inmediatamente con su pantalla.
- Establezca un nivel mínimo de iluminación de fondo incluso si no sucede nada en la pantalla.
- Habilite la sincronización con cualquier periférico de juegos de la marca Razer.
Sincronizar Philips Hue con tu televisor
Hay un inconveniente importante a tener en cuenta al usar la aplicación Philips Hue Sync de escritorio en lugar de comprar una caja Hue Sync. Transmitir a un televisor real se vuelve casi imposible. Sin embargo, hay una forma de evitarlo.
Si conecta su computadora mediante un cable HDMI a ese televisor de pantalla grande; puede sincronizar sus luces directamente con lo que sea que esté transmitiendo a esa pantalla.
Solo asegúrese de configurar un área de entretenimiento con una configuración ligera en relación con esa pantalla grande. ¡Luego lanza tu película o programa de TV favorito y deja que comience la experiencia de entretenimiento inmersivo!
Y si te gustan más los productos de Apple, entonces querrás explore el Apple HomeKit en su lugar.