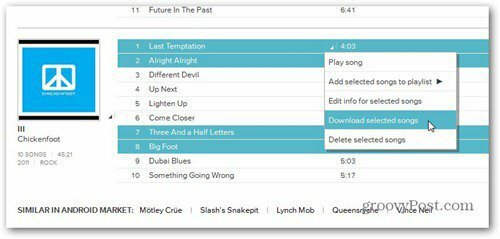Cómo aprovechar al máximo la batería de tu PC con Windows 10
Microsoft Productividad Windows 10 Hardware / / March 17, 2020
Ultima actualización en

Aquí está nuestra guía sobre cómo aprovechar al máximo la batería de su computadora portátil con Windows 10 todos los días para que pueda hacer las cosas.
Si está constantemente en movimiento y trabajando desde su computadora portátil, la duración de la batería es una parte crítica de su flujo de trabajo y productividad en general. Aquí hay algunos consejos excelentes sobre el uso de herramientas nativas en Windows 10 para maximizar la duración de la batería de su computadora portátil para que pueda hacer las cosas.
Ahorro de batería de Windows 10
Windows 10 tiene una utilidad incorporada que ayuda a extraer la mayor cantidad de energía de la batería con su Función de ahorro de batería. Puede activarlo fácilmente desde el Centro de actividades. También puedes ir a Configuración> Sistema> Ahorro de batería y personalice cómo funciona, incluido el control si las aplicaciones pueden ejecutarse en segundo plano.
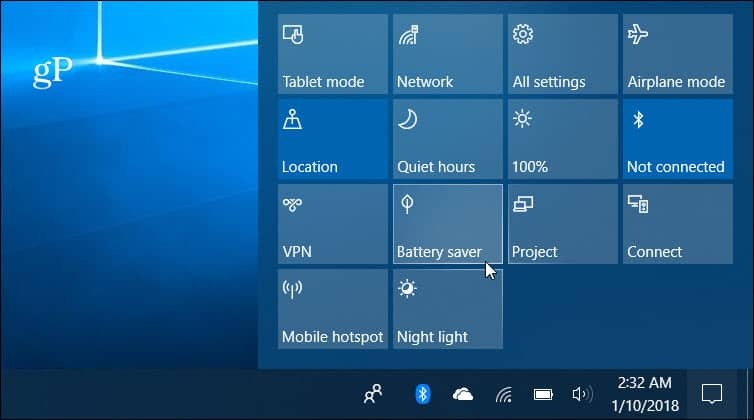
Optimice el rendimiento de la batería con la regulación de potencia
Comenzando con Fall Creators Update es la nueva característica de Power Throttling. Funciona automáticamente y prioriza qué aplicaciones necesitan energía y establece las menos importantes en un estado de baja potencia. Si bien funciona automáticamente en segundo plano, puede ver el estado de aceleración de cada aplicación y ajustar la configuración. Para obtener más información, consulte nuestro artículo sobre cómo maximizar la duración de la batería con el nuevo Función de regulación de potencia.

Ejecutar un informe de batería
A veces, los fabricantes de PC incluyen una utilidad para obtener datos de la batería de su sistema. Si no tienes uno, no te preocupes. Windows 10 incluye la capacidad de generar un informe de batería desde la línea de comandos que proporciona detalles sobre las especificaciones de la batería y si funciona correctamente. Para generar el informe, tipo:powercfg / informe de batería en el símbolo del sistema y obtendrá datos útiles sobre la batería, como el modelo, el fabricante, la química, el conteo de ciclos y los datos de uso. Para obtener instrucciones completas sobre cómo ejecutar el informe, consulte nuestro artículo sobre Cómo generar un informe de batería en Windows 10.
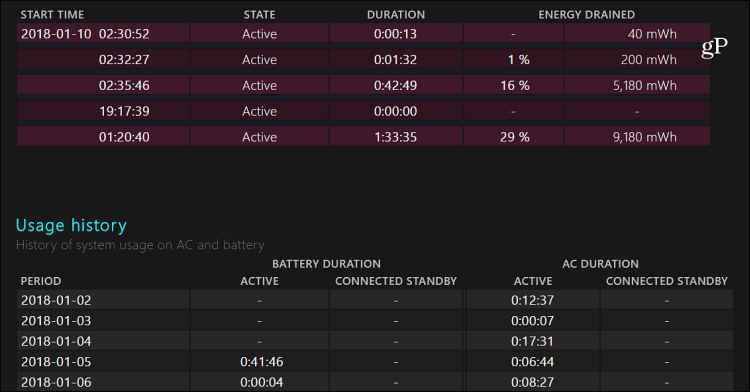
Ajustar nivel de batería de reserva
Esta es una configuración menos conocida, y no aumenta el consumo de batería, pero es importante cuando se trata de obtener el control sobre la vida útil de la batería y su flujo de trabajo diario. Cuando su computadora portátil alcanza el nivel de reserva de batería definido, aparece una notificación que le informa que está a punto de pasar al modo de suspensión o hibernación. Aumentar el nivel de reserva le dará más tiempo para encontrar una fuente de energía para que pueda enchufarla. Para esto, debe profundizar en la configuración de energía. Para obtener instrucciones paso a paso, lea: Cómo ajustar el nivel de batería de reserva en Windows 10.
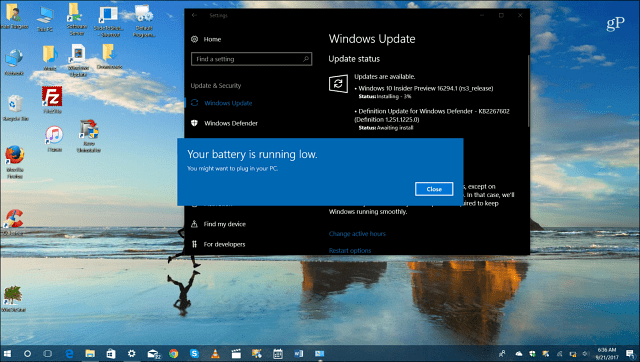
Otros consejos para ahorrar batería
Por supuesto, hay otras cosas simples que puede hacer, como limitar la cantidad de aplicaciones que se ejecutan (especialmente juegos y videos), desactivar las funciones inalámbricas cuando no se usan, un brillo más bajo de la pantalla e incluso bajar el volumen del altavoz ayudarán a obtener un poco más jugo. Asegúrese de consultar uno de nuestros otros artículos de la siguiente lista:
- Desactivar aplicaciones para que no se ejecuten en segundo plano
- Ajustar las notificaciones del modo de ahorro de batería de las aplicaciones
- Ajuste fácilmente el brillo de la pantalla del sistema
- Fácil cambio de plan de energía en su computadora portátil
¿Qué extrañamos? Deje un comentario a continuación y cuéntenos algunos de sus trucos favoritos para prolongar la duración de la batería en su sistema Windows 10. O, para más discusión y consejos para la resolución de problemas, únase a nuestro Foros de Windows 10.