Cómo configurar y configurar el historial de archivos en Windows 10
Microsoft Windows 10 Apoyo / / March 17, 2020
Ultima actualización en

File History es una herramienta incorporada que se introdujo por primera vez en Windows 8 y le permite hacer una copia de seguridad de sus datos y restaurar archivos eliminados y documentos modificados.
Windows 10 incluye muchas características útiles para recuperar sus archivos o restaurar todo su sistema. Una característica que quizás no conozca se llama Historial de archivos. Aquí hay un vistazo a lo que es, cómo encenderlo y usarlo.
¿Qué es el historial de archivos en Windows 10?
File History es una herramienta integrada que fue primero introducido en Windows 8 y le permite recuperar archivos que podría haber eliminado accidentalmente o restaurar un documento modificado a una versión anterior. Es esencialmente como La máquina del tiempo de Apple pero para Windows.
Para usarlo, necesitará un disco duro externo o una unidad flash USB de gran capacidad. También puede configurarlo para usar una ubicación de red. El historial de archivos realizará automáticamente una copia de seguridad de favoritos, contactos, elementos de escritorio y más.
Todos estos datos pueden acumularse rápidamente, pero puede configurar el Historial de archivos para excluir ciertas carpetas y con qué frecuencia guarda copias de archivos.
Activar historial de archivos
El historial de archivos está desactivado de manera predeterminada. Para comenzar, conecte su unidad externa. Entonces, abra Configuraciones de PC desde el menú Inicio y haga clic en Actualización y seguridad.
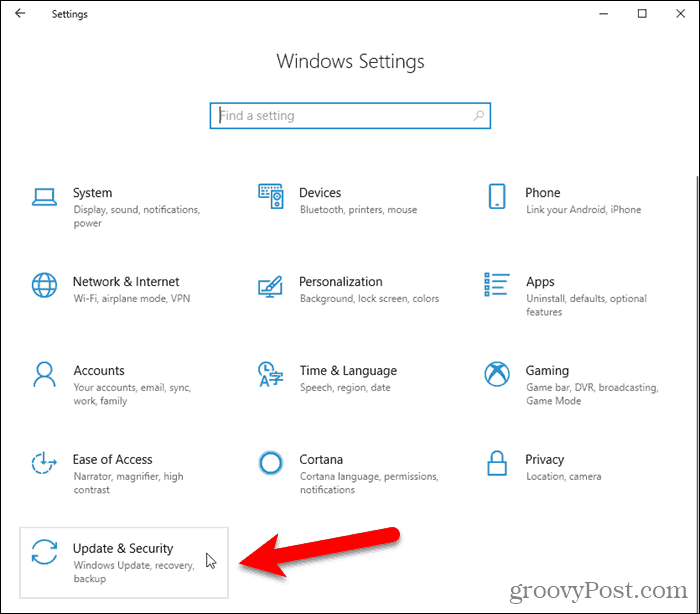
En el panel izquierdo, haga clic en Apoyo. Luego haga clic Agregar una unidad a la derecha.
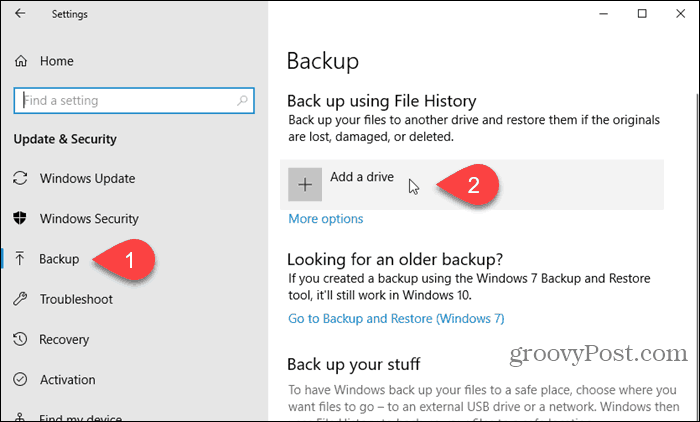
Se muestra una lista de unidades disponibles a la izquierda. Haz clic en el que quieras usar.
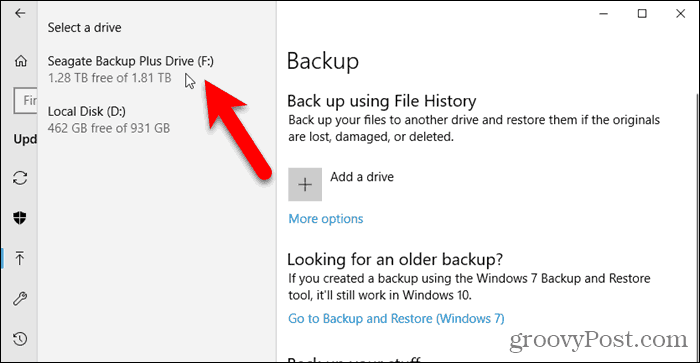
Configurar historial de archivos
Una vez que selecciona una unidad, Windows activa automáticamente el Historial de archivos.
Para configurar el Historial de archivos, haga clic en Mas opciones sobre el Apoyo pantalla.
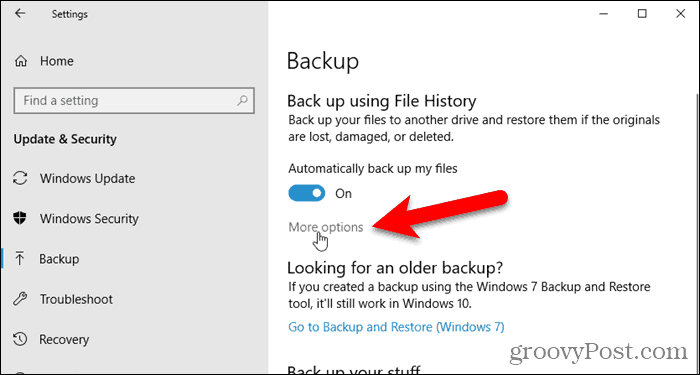
los Opciones de respaldo La pantalla le permite establecer con qué frecuencia el Historial de archivos realiza una copia de seguridad de sus archivos y cuánto tiempo se guardan las versiones. Seleccionar opciones de Copia de seguridad de mis archivos y Mantener mis copias de seguridad listas desplegables.
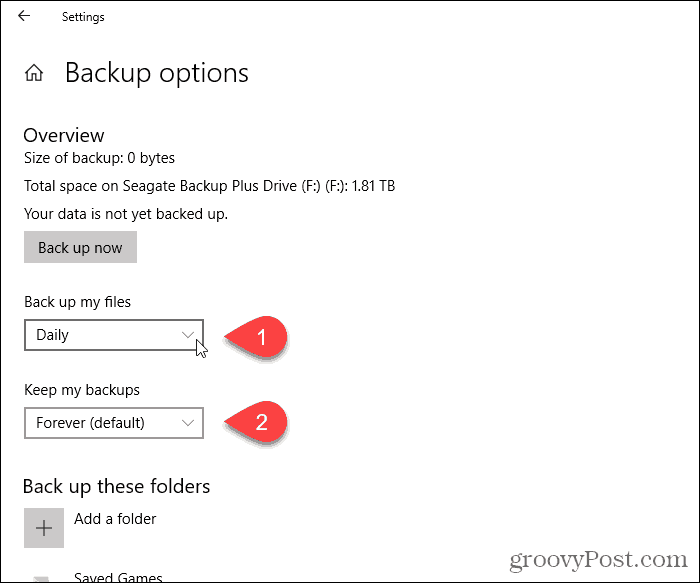
El historial de archivos agrega automáticamente ciertas carpetas a la copia de seguridad. Antes de comenzar el proceso de copia de seguridad, puede eliminar las carpetas de las que no desea hacer una copia de seguridad.
Debajo Haga una copia de seguridad de estas carpetas, seleccione una carpeta de la que no desea hacer una copia de seguridad y haga clic en Eliminar. Repita para cada carpeta que desea eliminar.
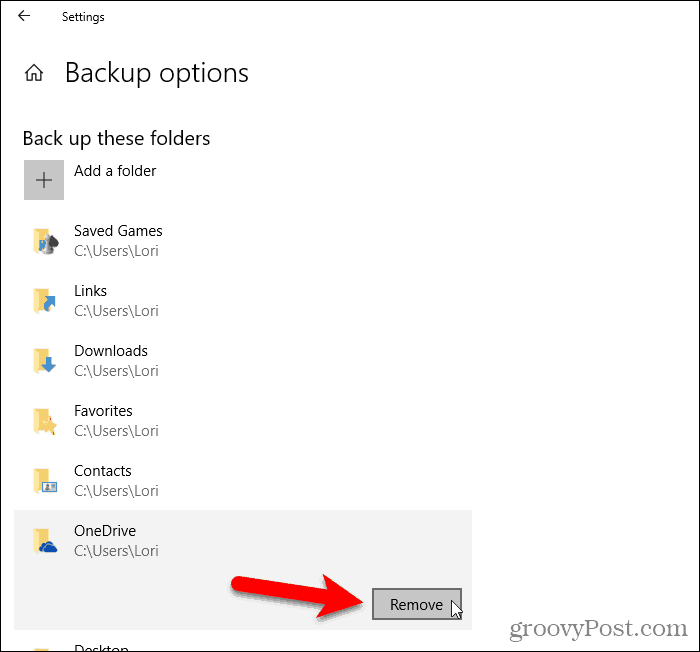
También puede excluir específicamente carpetas. Por ejemplo, si hay una subcarpeta en una de las carpetas de las que se está haciendo una copia de seguridad que no desea hacer una copia de seguridad, puede excluir esa subcarpeta.
Debajo Excluir estas carpetashaga clic Agregar una carpeta. Seleccione una carpeta para excluir en el Seleccione la carpeta cuadro de diálogo y haga clic Elige esta carpeta.

Cuando esté listo para comenzar el proceso de copia de seguridad, haga clic en Copia ahora debajo Visión general.
Verás un mensaje que dice que el Historial de archivos está haciendo una copia de seguridad de tus datos. Pero, desafortunadamente, no hay un tiempo estimado en la lista. La copia de seguridad inicial puede llevar un tiempo.
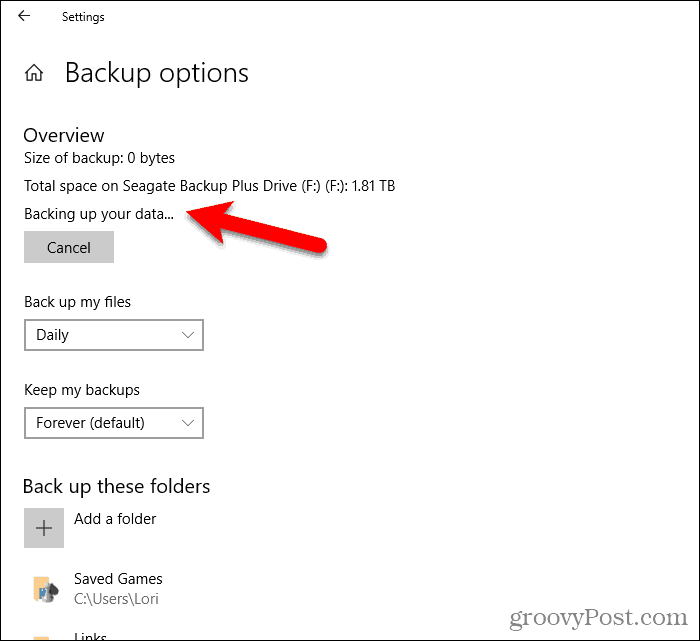
Copia de seguridad en una ubicación de red
Como mencionamos anteriormente, también puede usar una ubicación de red para su copia de seguridad. Tal vez tenga un servidor doméstico o una caja de almacenamiento conectado a la red (NAS) que desee usar.
Ve a la Opciones de respaldo pantalla, si aún no está en ella, y haga clic en Ver configuraciones avanzadas debajo Configuraciones relacionadas.
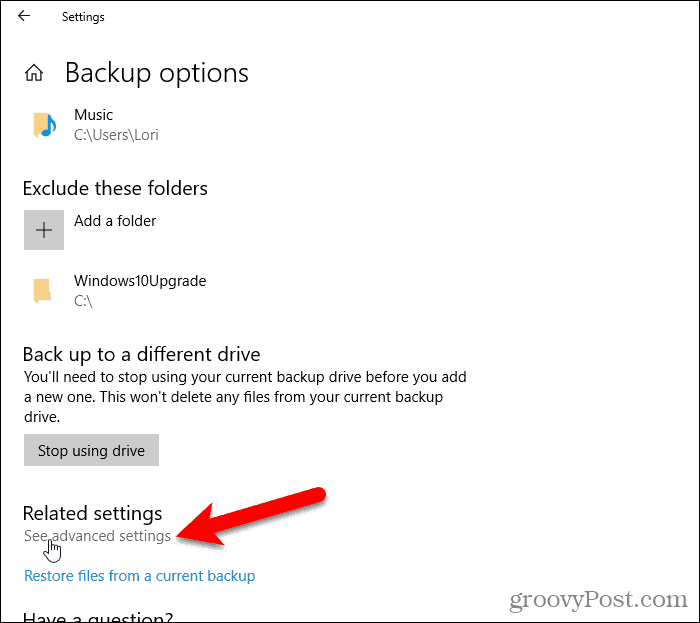
Hacer clic Seleccionar unidad en el panel derecho en el Historial del archivo pantalla en el Panel de control.

Sobre el Seleccione una unidad de Historial de archivos pantalla, verá unidades locales y de red enumeradas. Si no ve la unidad de red que desea usar, haga clic en Agregar una ubicación de red y selecciónalo.
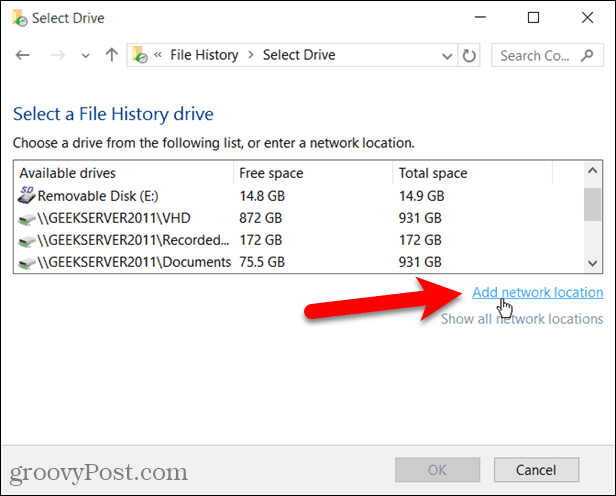
Recuperar archivos usando la configuración de PC
Si necesita recuperar un archivo o directorio almacenado en una unidad local (no almacenamiento en la nube), abra Configuraciones de PC E ir a Actualización y seguridad> Copia de seguridad. Luego haga clic Mas opciones.
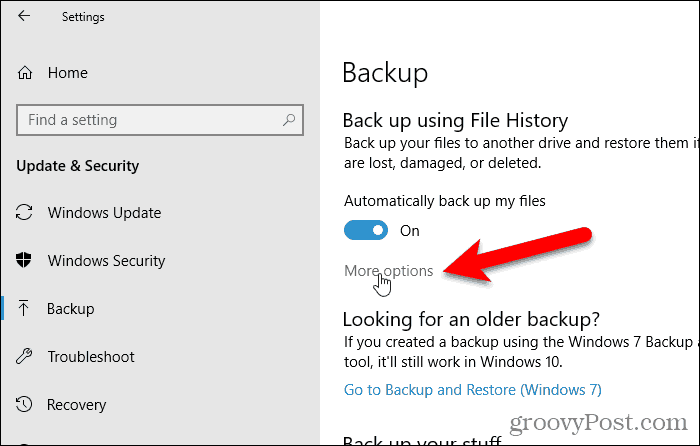
Sobre el Opciones de respaldo pantalla, haga clic Restaurar archivos de una copia de seguridad actual debajo Configuraciones relacionadas.
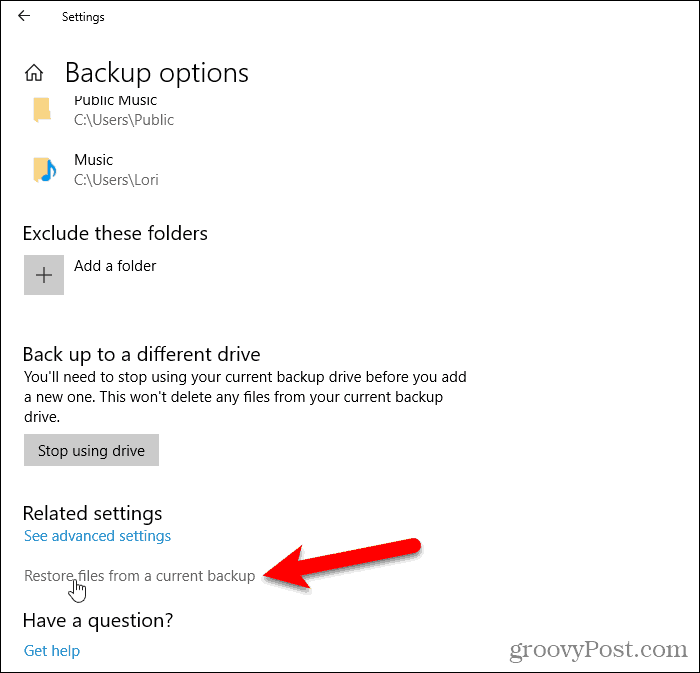
Navegue hasta el archivo que desea restaurar y use los botones de flecha para seleccionar una versión del archivo a restaurar.
Luego, haga clic en el verde Restaurar botón.
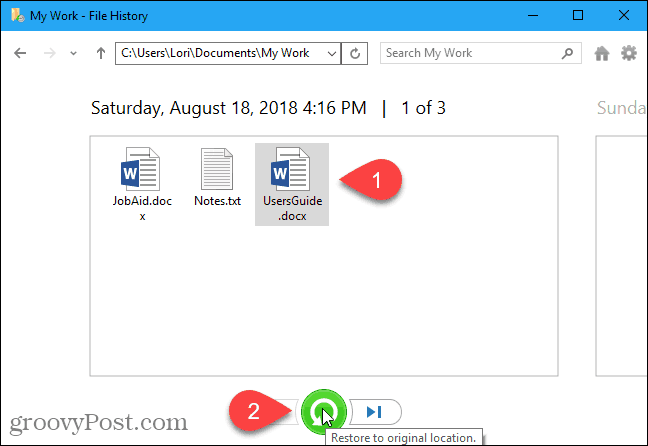
Recuperar archivos con el Explorador de archivos
O puede usar el Explorador de archivos para restaurar una versión anterior de un archivo.
Abra el Explorador de archivos y seleccione el archivo del que desea restaurar una versión. Luego haga clic Historia sobre el Hogar lengüeta.
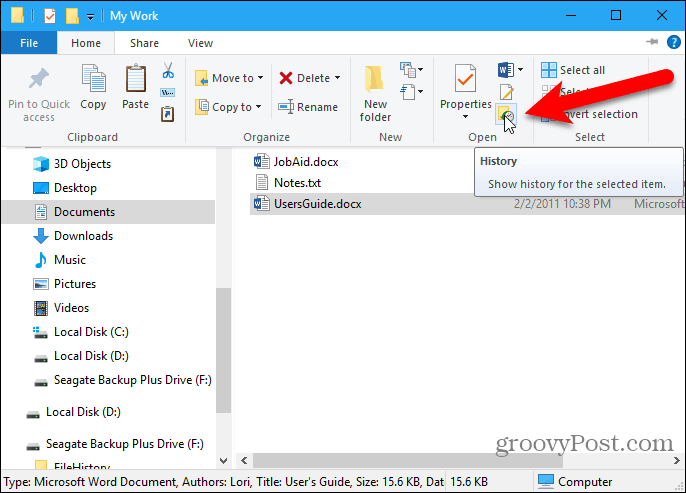
Nuevamente, puede retroceder en el tiempo con los botones de flecha y seleccionar una versión diferente de los archivos para restaurar.
Haga clic en el botón verde de restauración para restaurar la versión seleccionada.
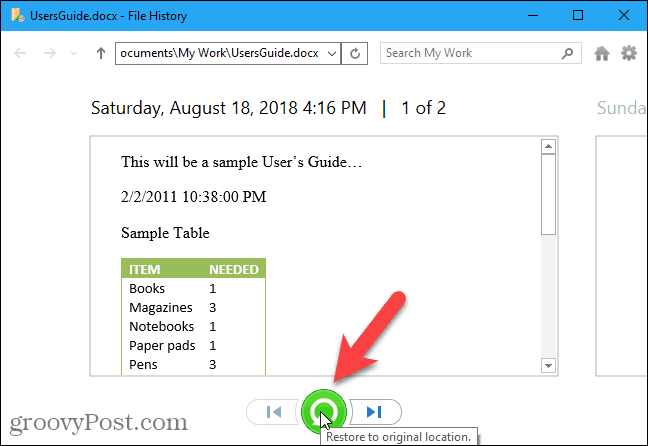
O bien, puede hacer clic con el botón derecho en un archivo y seleccionar Propiedades. Haga clic en el Versión anterior pestaña y seleccione la versión del archivo que necesita. Esta es una buena manera de obtener un documento individual en el que realizó cambios pero que desea trabajar con un borrador anterior.
Hacer clic Restaurar para restaurar la versión del archivo a la ubicación original. Si desea restaurar el archivo en una ubicación diferente, haga clic en la flecha hacia abajo Restaurar botón y seleccione Restaurar a.
Sobre el Restaurar a cuadro de diálogo, navegue a la carpeta donde desea restaurar la versión seleccionada del archivo y haga clic Seleccione la carpeta. Si el archivo ya existe en esa ubicación, se le preguntará si desea reemplazar el archivo.
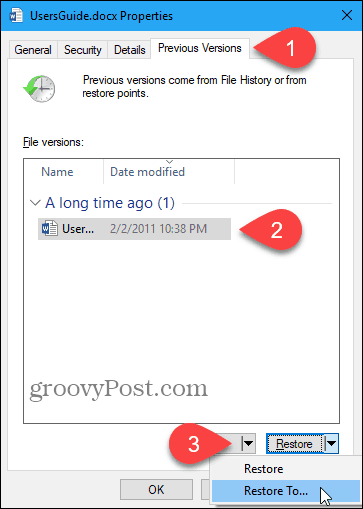
Limpiar historial de archivos
Después de un tiempo, según el tamaño de la unidad y sus ajustes configurados, es posible que reciba una notificación de que necesita liberar espacio en su unidad de Historial de archivos.
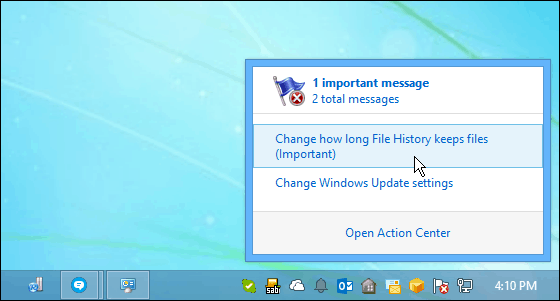
Si recibe ese mensaje, vaya a Configuración de PC> Actualización y seguridad> Copia de seguridad> Más opciones> Ver configuración avanzada. Luego haga clic Ajustes avanzados a la izquierda.
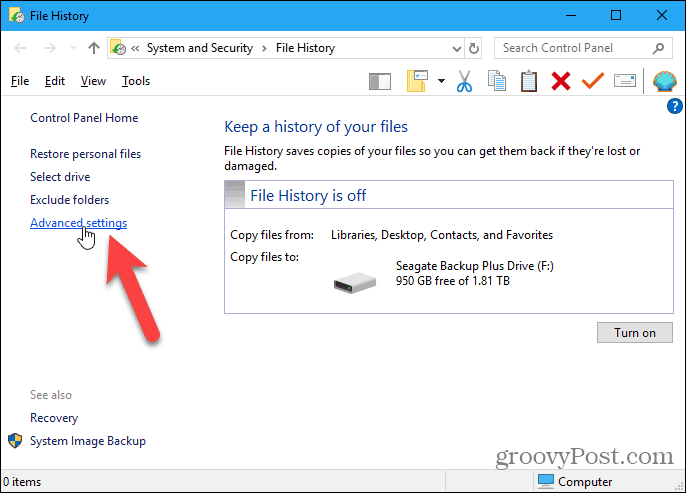
Sobre el Ajustes avanzados pantalla, haga clic Versiones de limpieza.
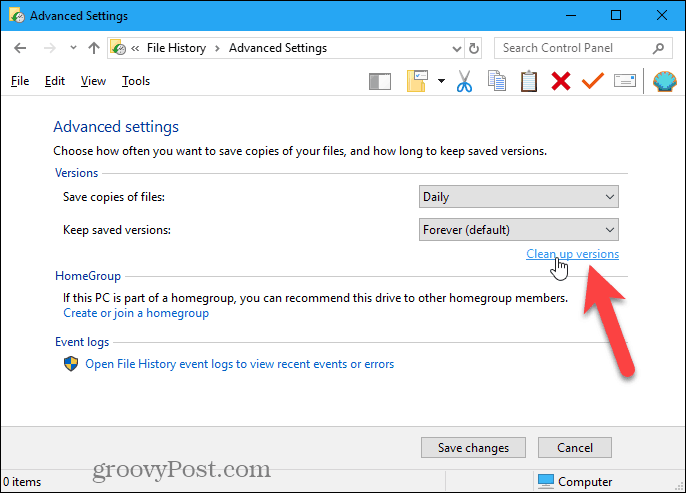
Seleccione cuánto tiempo atrás desea eliminar carpetas y archivos de la lista desplegable. Luego haga clic Limpiar.
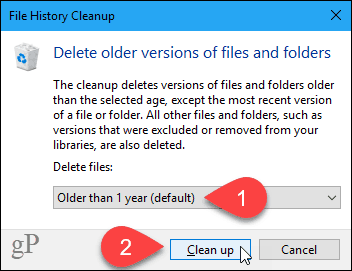
Hacer copias de seguridad debe ser parte de una rutina regular
Asegúrese de realizar copias de seguridad regularmente para evitar la pérdida de datos.
El historial de archivos realiza una copia de seguridad de los archivos de datos, pero no del sistema de Windows. Pero puedes crear una imagen del sistema de Windows 10 Para hacer eso.
Tú también puedes crear un punto de restauración de Windows 10 para retroceder en el tiempo a una versión anterior de su sistema. Esto es útil si va a instalar algún software y desea una forma de volver antes de la instalación en caso de que algo salga mal. También se recomienda crear un punto de restauración del sistema antes de realizar cambios en el registro. El registro puede ser respaldado solo, también.
Si Windows 10 se vuelve lento y no responde a veces, puede reinicialo. Esto restablece Windows 10 a los valores predeterminados de fábrica pero conserva todos sus datos. Después de un reinicio, debe reinstalar todo su software, así que asegúrese de tener tiempo para hacerlo antes de reiniciar Windows 10.
