Agregar panel de control al usuario avanzado de Windows 10 (Win + X) y menús contextuales
Microsoft Windows 10 Héroe / / March 17, 2020
Ultima actualización en

Microsoft está eliminando gradualmente el Panel de control a favor de la aplicación Configuración. Pero el Panel de control aún no se ha ido y puedes agregarlo a más lugares con esta aplicación gratuita.
Microsoft está eliminando gradualmente el Panel de control a favor de la aplicación Configuración de PC. Lo eliminaron del Menú de usuario avanzado en la Actualización de aniversario y no está en el menú Inicio como en Windows 7. Pero el panel de control aún no se ha ido.
El menú de usuario avanzado proporciona acceso a varias herramientas y configuraciones de Windows, como el Administrador de dispositivos, PowerShell, el Administrador de tareas, el cuadro de diálogo Ejecutar, las propiedades del sistema, las opciones de energía, el Explorador de archivos y la aplicación Configuración de PC. Hoy le mostraremos cómo agregar el Panel de control al Menú de usuario avanzado y el menú contextual del botón derecho en el escritorio y en el Explorador de archivos.
Agregue el Panel de control al menú Win + X
Win + X Menu Editor es una herramienta gratuita que le permite personalizar fácilmente el Menú de usuario avanzado, incluida la adición del Panel de control al menú.
Descargar Win + X Menu Editor y extraiga el archivo .zip. No necesita instalar el programa. Simplemente haga doble clic en el WinXEditor.exe archivo para ejecutarlo.
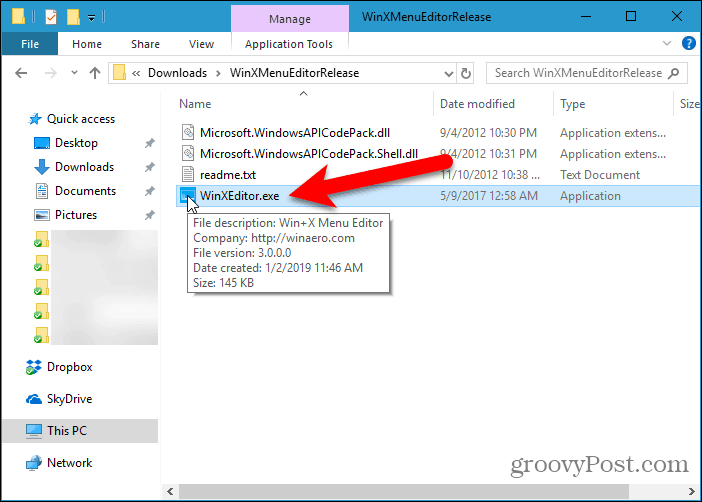
Por defecto, hay tres grupos en el menú Win + X. Seleccione el grupo al que desea agregar el Panel de control. Ya hay un artículo en Grupo 2 llamado Panel de control, pero en realidad esta es la aplicación Configuración.
Vamos a agregar el Panel de control a Grupo 2 así que está cerca del Configuraciones aplicación Puede agregar un nuevo grupo separado para el Panel de control si quieres usar el Crear un grupo botón en la parte superior de la ventana del Editor de menús Win + X.
Una vez que haya seleccionado el grupo, vaya a Agregar un programa> Agregar un elemento del Panel de control.
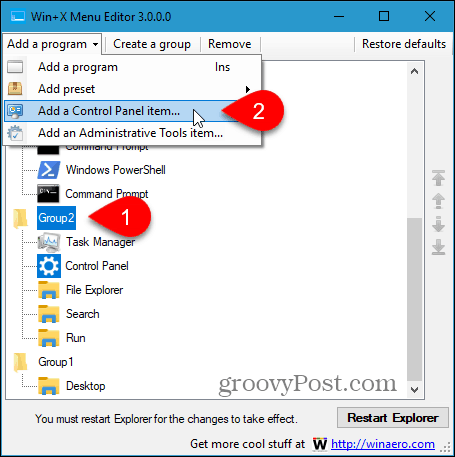
En el cuadro de diálogo "Agregar un elemento del panel de control", seleccione Panel de control y haga clic Seleccione.
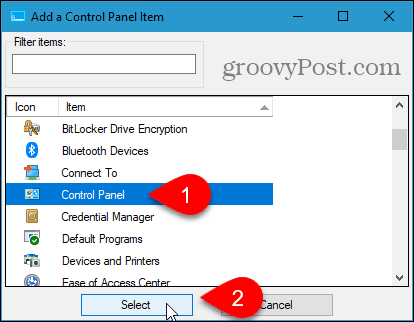
los Panel de control el elemento se agrega a la parte superior de Grupo 2 lista. Lo queremos al lado del Configuraciones aplicación
Para mover un elemento, selecciónelo y haga clic en Ascender botón o Mover hacia abajo botón en el lado derecho del cuadro de diálogo.
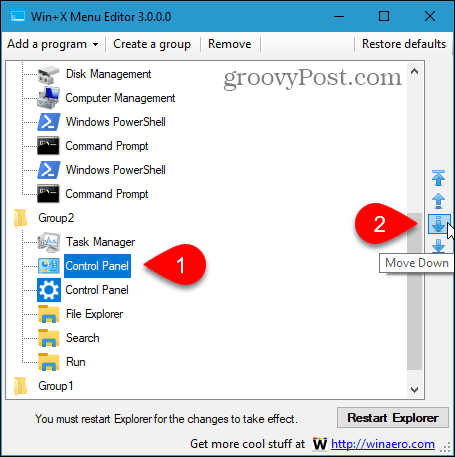
Una vez que tengas el Panel de control elemento donde lo desee en el menú Win + X, haga clic en Reiniciar Explorer. Luego, cierre el Editor de menús Win + X.
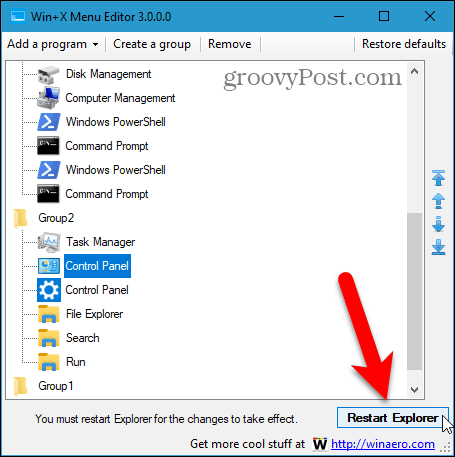
Ahora cuando presionas Tecla de Windows + X, el Panel de control está disponible en el menú.
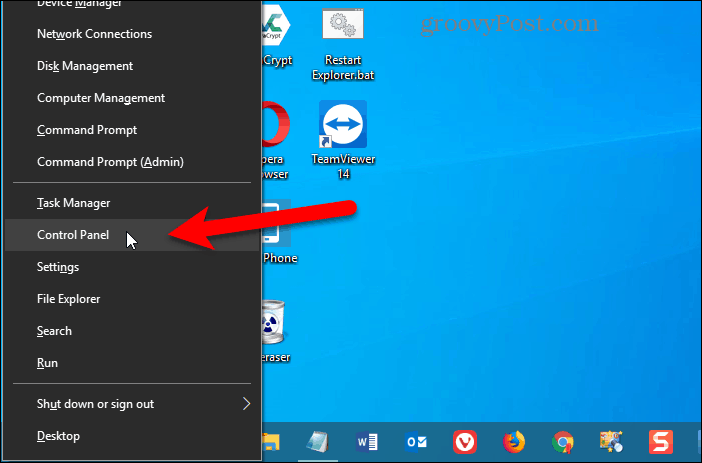
Para eliminar el Panel de control elemento del menú Win + X, abra el Editor de menús Win + X nuevamente, seleccione el Panel de control opción y haga clic Eliminar o presione el Eliminar llave.
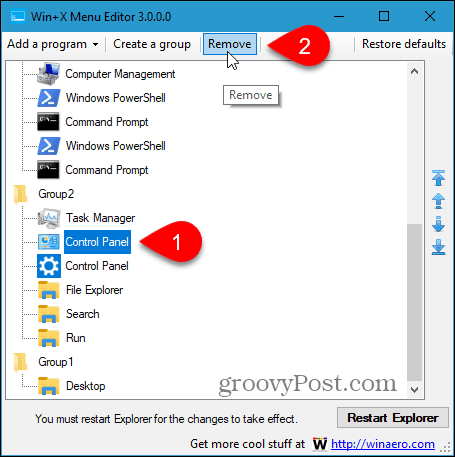
Agregue el Panel de control al menú contextual en el escritorio y en el Explorador de archivos
Para agregar el Panel de control al menú del botón derecho en el escritorio de Windows y en el Explorador de archivos, debe realizar cambios en el registro.
Para abrir el Editor del registro, presione Tecla de Windows + R. Luego, tipo:regedit en el Abierto cuadro en el correr cuadro de diálogo y haga clic Okay.
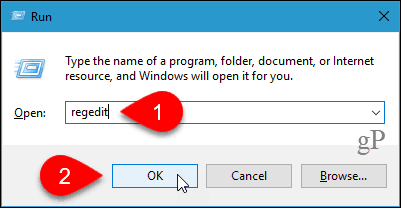
Navegue a la siguiente tecla en el árbol de la izquierda.
HKEY_CLASSES_ROOT \ Directory \ Background \ shell
Luego, haga clic derecho en el cáscara clave y ve a Nuevo> Clave.
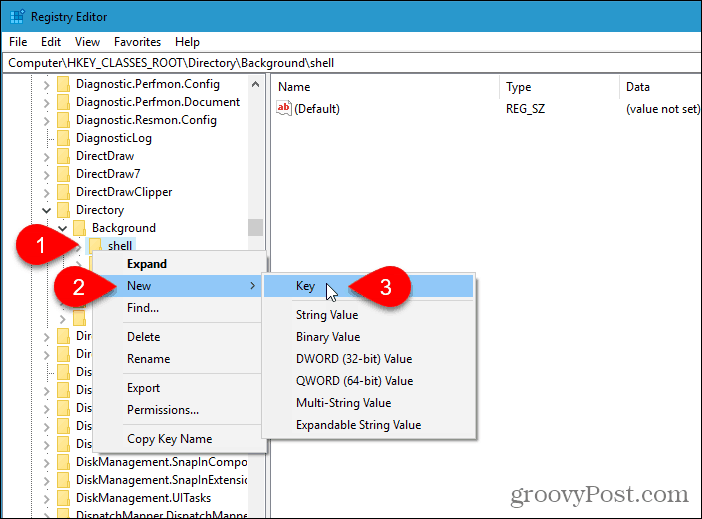
El Editor del Registro agrega la nueva clave y la resalta, para que pueda cambiarle el nombre.
Nombra la clave Panel de control.
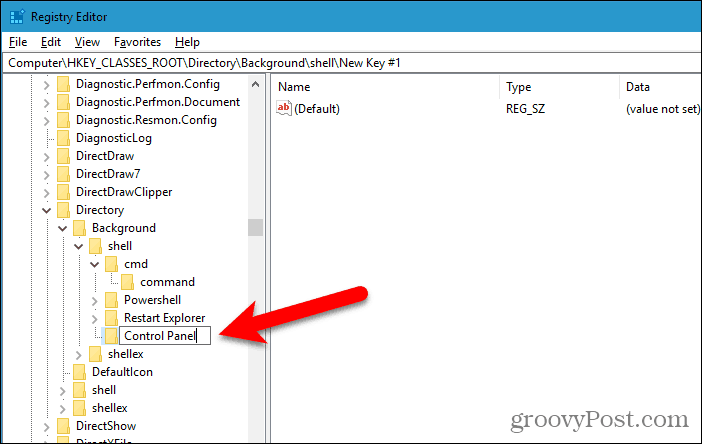
Agregue una nueva clave debajo de Panel de control clave de la misma manera que agregó el Panel de control llave. Nombra esta nueva clave mando.
Luego, asegúrese de que mando la tecla está seleccionada y haga doble clic en el (Defecto) valor a la derecha.
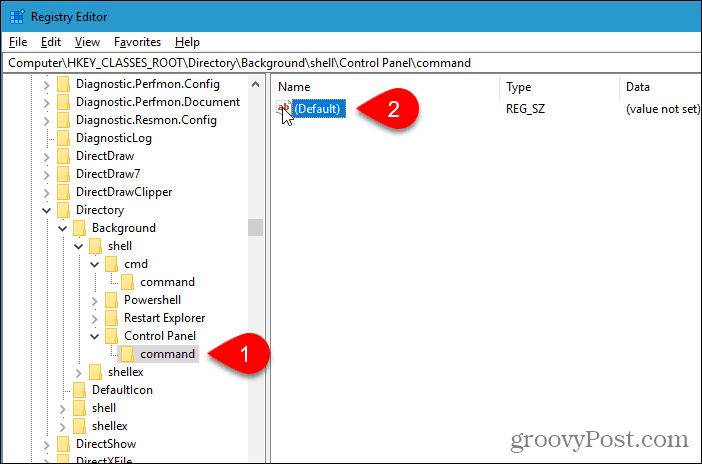
Copie la siguiente línea y péguela en el Datos de valor cuadro en el Editar cadena caja de diálogo.
rundll32.exe shell32.dll, Control_RunDLL
Hacer clic Okay y luego cierre el Editor del registro.
El cambio debería tener efecto de inmediato. No debería necesitar cerrar sesión o reiniciar.
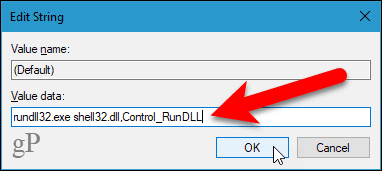
Haga clic derecho en cualquier área vacía del escritorio o en el Explorador de archivos. El menú del botón derecho ahora contiene el Panel de control opción.
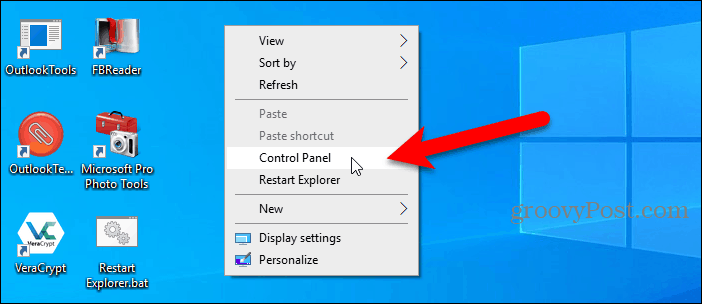
Si decides que no quieres el Panel de control opción en el menú contextual, simplemente abra el Editor del registro y elimine el Panel de control clave que agregaste. Eso también eliminará el mando clave que agregó debajo de Panel de control llave.
Otras formas de acceder al panel de control
Tú también puedes agregue el Panel de control a la barra de tareas y al Explorador de archivos. Y te mostramos otras cuatro formas de acceder al Panel de control.
El Panel de control se eliminará gradualmente, por lo que podría ser una buena idea usar la aplicación Configuración. Usted puede ancle la configuración específica que usa con frecuencia en el menú Inicio Para un acceso rápido y fácil.


