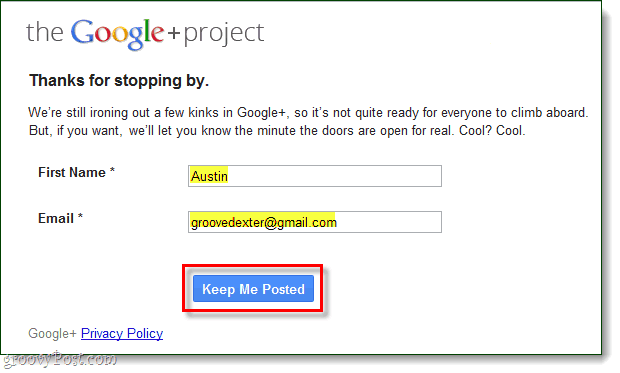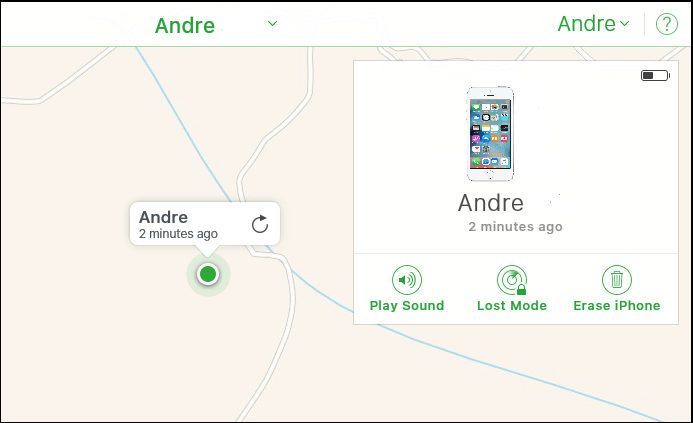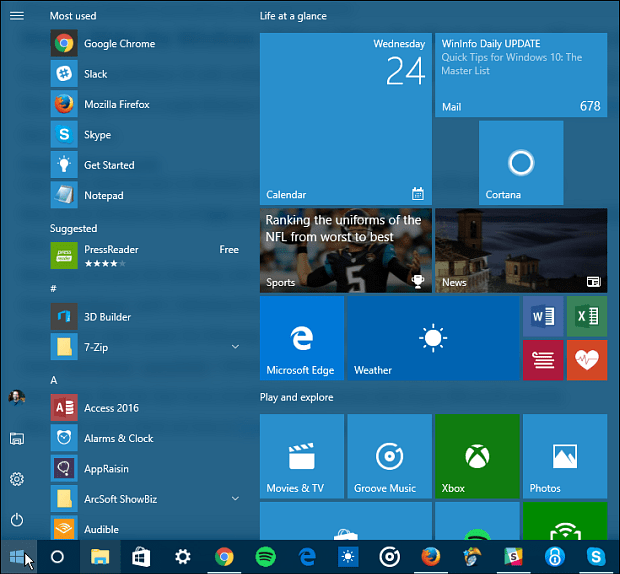13 comandos geniales de la terminal de MacOS que debes saber
Línea De Comando Héroe Macos / / March 17, 2020
Ultima actualización en

El terminal MacOS es una característica que a menudo se pasa por alto y se pasa por alto. Pero hay tantos comandos de Terminal geniales que puedes usar que hacen que la función sea increíblemente útil.
Si hay un consejo que puedo dar a todos los usuarios de macOS, es este: use más el Terminal. Seriamente. Es una característica a menudo descuidada y olvidada en el sistema macOS. Pero hay tantos comandos geniales de Terminal MacOS que puedes usar que hacen que la característica sea increíblemente útil.
Puede ser bastante intimidante intentar usarlo si eres un novato. Hollywood sigue presionando el estereotipo de la ventana de la Terminal que usan los hackers geeks que escuchan charlas tecnológicas mientras cierran la red eléctrica principal, mientras están bajo fuertes disparos de terroristas. Pero también se puede usar para medios más pacíficos, como personalizar su Mac y usar accesos directos que ahorran tiempo.
Después de probar muchos comandos, estos son los que más me gustaron.
13 comandos geniales de la terminal MacOS para probar
He excluido a todos los realmente geek y techie. En cambio, me estoy centrando en los que son sencillos y útiles. Para abrir la ventana Terminal, vaya a la carpeta Aplicaciones y luego a "Utilidades". Luego encontrarás la Terminal.
Ver archivos y carpetas ocultos
Al igual que con Windows, macOS oculta todas las carpetas que son esenciales para el funcionamiento del sistema. Al ocultarlos, no hay posibilidad de que elimines accidentalmente un archivo crítico para el sistema y bloquees toda tu Mac.
Pero a veces es necesario ver algunos archivos y carpetas. Por ejemplo, en una memoria USB, los cachés y las miniaturas generalmente están ocultos y pueden ocupar una gran parte del espacio de almacenamiento. La única forma de deshacerse de ellos, sin reformatear el dispositivo, es ver los archivos ocultos.
En una ventana de Terminal, escriba:
los valores predeterminados escriben com.apple.finder AppleShowAllFiles -bool TRUE
luego escriba:
killall Finder
Ahora verá todos los archivos ocultos. Pero ten cuidado con lo que eliminas. En caso de duda, déjalo en paz.
Para ocultarlos nuevamente, repita el comando pero reemplace VERDADERO con FALSO.
Descargar archivos de Internet sin un navegador
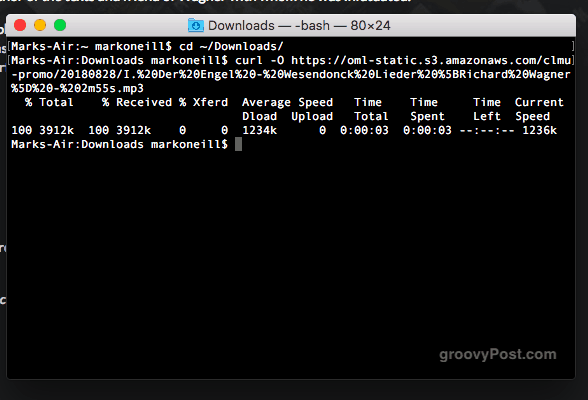
Si necesita descargar un archivo de Internet, no siempre necesita abrir un navegador. También puedes descargarlo a través de la Terminal.
Tenemos Homebrew mencionado anteriormente que le permite descargar software a través del navegador. También hay YouTube-DL donde también puedes descargar videos de YouTube a través de la Terminal (I amor YouTube-DL).
Pero también puede descargar varios bits y piezas en línea si tiene el enlace de descarga directa. Primero, especifique en qué carpeta desea descargarlo. Lo configuré en la carpeta Descargas pero puedes cambiarlo a lo que quieras.
cd ~ / Descargas /
Luego, para descargar el archivo, escriba:
curl -O [la URL del archivo]
Mantenga su Mac despierto
Hay varias aplicaciones disponibles para deshabilitar la función de suspensión en una Mac. La que uso es la aplicación gratuita de alta calificación Anfetamina. Pero si eres reacio a instalar muchas aplicaciones, en realidad hay un comando de Terminal que puedes usar en su lugar. Simplemente escriba:
cafeína
Esto evitará que tu Mac se vaya a dormir. Cuando desee que finalmente cierre sus ojos digitales, puede aliviar su sufrimiento presionando los botones CTRL + C.
Jugar tetris
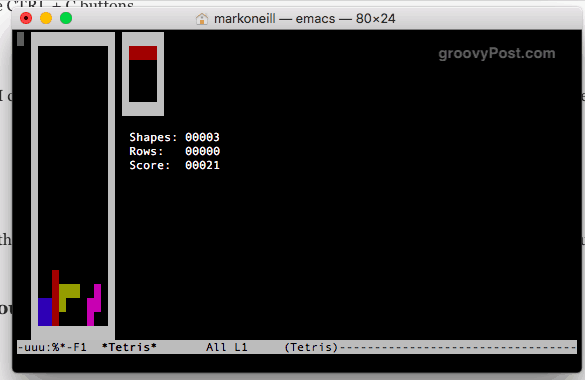
Me encanta Tetris. Puedo pasar horas jugando. Así que me encantó saber que hay un juego secreto de Tetris escondido en la Mac.
En la Terminal, escriba:
Emacs
Presione enter. Ahora toque las teclas Fn y F10 juntas al mismo tiempo. presione el t botón entonces el sol botón.
Finalmente, verás esto. Elige tu juego y comenzará.
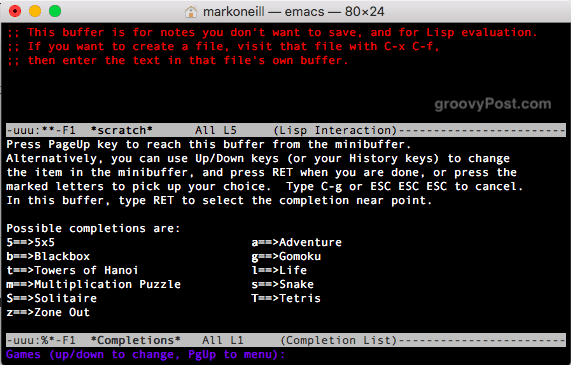
Haga que su Mac suene como un iPhone cuando está conectado a Juice
Esto no es realmente útil. Pero si le gusta el sonido de su iPhone, ahora puede hacer que su Mac emita pitidos cuando lo conecte a la corriente.
los valores predeterminados escriben com.apple. PowerChime ChimeOnAllHardware -bool true; abrir /System/Library/CoreServices/PowerChime.app
Dígale a su MacOS que busque actualizaciones con más frecuencia
Es una seguridad informática de sentido común actualizar su Mac con frecuencia. Pero muchas personas con frecuencia lo pasan por alto y tardan una eternidad en descargar parches y actualizaciones críticas. Si esto suena como usted, puede mover el dedo hacia su cerebro de queso suizo y, en su lugar, decirle a su Mac que busque actualizaciones con más frecuencia.
Para decirle que revise todos los días, simplemente escriba:
los valores predeterminados escriben com.apple. SoftwareUpdate ScheduleFrequency -int 1
Cambiar el lugar donde se envían las capturas de pantalla
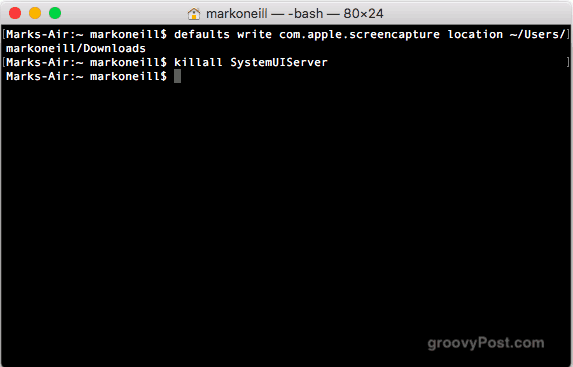
En esta línea de trabajo, hago MUCHAS capturas de pantalla. Cuando compré mi Macbook actual hace un par de años, comenzó a enviar todas mis capturas de pantalla al escritorio. Me irrita muchísimo ya que me gusta mantener un escritorio limpio. Pero hay una manera de cambiar la ubicación de captura de pantalla predeterminada.
Simplemente escriba lo siguiente, reemplazando /your/location/here con la ruta a la carpeta a la que desea cambiarlo.
los valores predeterminados escriben com.apple.screencapture location ~ / your / location / here
luego escriba:
killall SystemUIServer
Crear un nuevo nombre predeterminado para capturas de pantalla
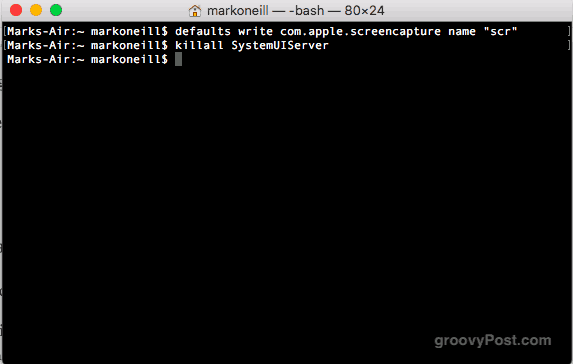
Otras capturas de pantalla geniales: una está cambiando el nombre predeterminado de una captura de pantalla que hace Mac.
Por lo general, la Mac lo escribe así: Captura de pantalla 11/09/2018 a las 20.00.46.png - Pero eso es tan difícil de manejar y feo. Pero no temas. Puedes cambiarlo a lo que quieras.
valores predeterminados escribir com.apple.screencapture nombre "Nuevo nombre de captura de pantalla"
luego escriba:
killall SystemUIServer
Cambiar el formato en el que haces tus capturas de pantalla
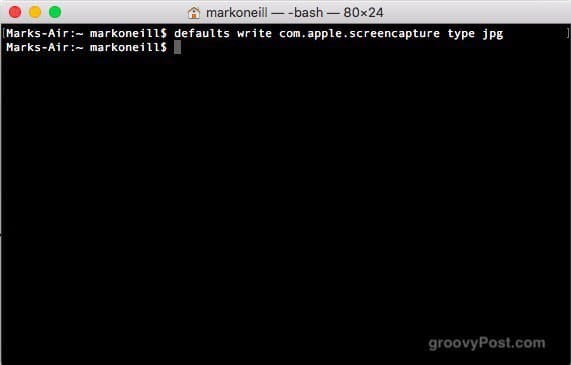
En este punto, probablemente hayas decidido que he declarado Guerra Santa en las capturas de pantalla. Pero prometo que este es el último que haré al respecto. Además de cambiar el nombre y la ubicación predeterminados, también puede especificar en qué formato de archivo los desea.
Por lo general, los hago en formato PNG, pero muchos de mis clientes realmente detestan PNG. En cambio, quieren JPG. Entonces, dado que están pagando mis facturas, pueden decidir en qué formato están mis imágenes. Por supuesto, puede cambiarlo a lo que quiera: GIF, BMP o Dios no lo quiera, TIFF.
los valores predeterminados escriben com.apple.screencapture tipo jpg
Mata el tablero
¿Cuándo fue la última vez que usó el Tablero? Sí, yo tampoco. En mi opinión, no tiene absolutamente ningún uso y Apple debería descartarlo. Pero hasta que lleguen a extinguirlo, puedes deshabilitarlo.
los valores predeterminados escriben com.apple.dashboard mcx-disabled -boolean TRUE
luego escriba:
Killall Dock
Agregue una brecha entre aplicaciones en el Dock

Este es uno que realmente me gusta porque le da un poco de orden a mi Dock. Le permite poner espacios en blanco en el Dock para que pueda "separar" los íconos de la aplicación y parecer que están agrupados.
los valores predeterminados escriben com.apple.dock persistent-apps -array-add '{"tile-type" = "spacer-tile";}'
luego escriba:
Killall Dock
Ver todo el historial de descargas y borrarlo
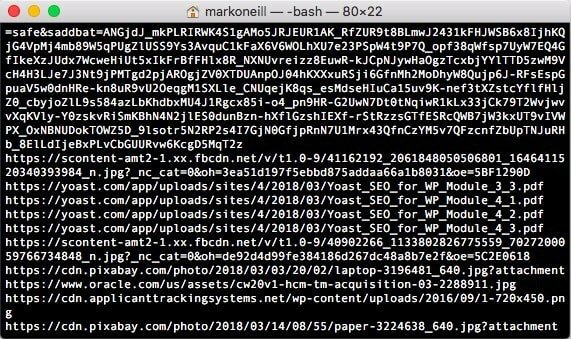
Los entusiastas de la privacidad (y los descargadores ilegales) se horrorizarán al escuchar esto. Su Mac mantiene registros meticulosos de cada archivo que descarga. Entonces, la próxima vez que la Policía de la Música toque la puerta de tu casa, no te molestes en protestar por tu inocencia. Tu Mac te engañará.
Pero puedes obtener la última risa. Para ver la lista completa, escriba:
sqlite3 ~ / Library / Preferences / com.apple. LaunchServices. QuarantineEventsV * 'selecciona LSQuarantineDataURLString from LSQuarantineEvent'
Para eliminar toda la evidencia incriminatoria, escriba:
sqlite3 ~ / Library / Preferences / com.apple. LaunchServices. QuarantineEventsV * 'eliminar de LSQuarantineEvent'
Si ahora escribe el primer comando nuevamente, la lista debería estar en blanco.
Apaga la Mac
Finalmente, cuando sea hora de irse a la cama, haga un favor a su Mac y déjelo ir a dormir también.
$ sudo shutdown -h ahora
O si es la mitad del día y necesita reiniciar su Mac, escriba:
$ sudo shutdown -r ahora
Conclusión
¿Tienes algún comando de Terminal favorito que no haya cubierto aquí? Háganos saber en los comentarios.