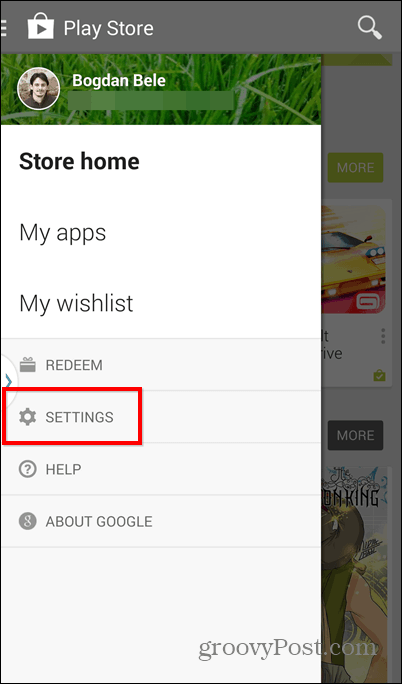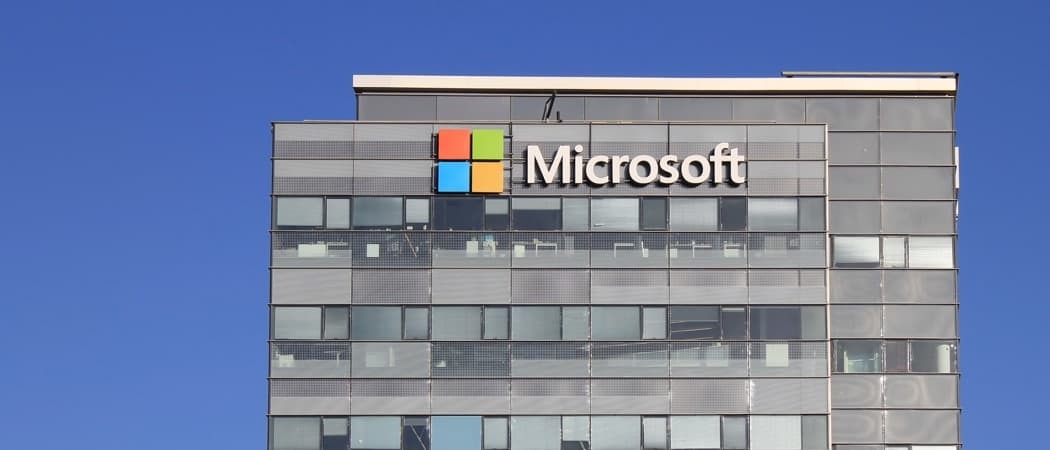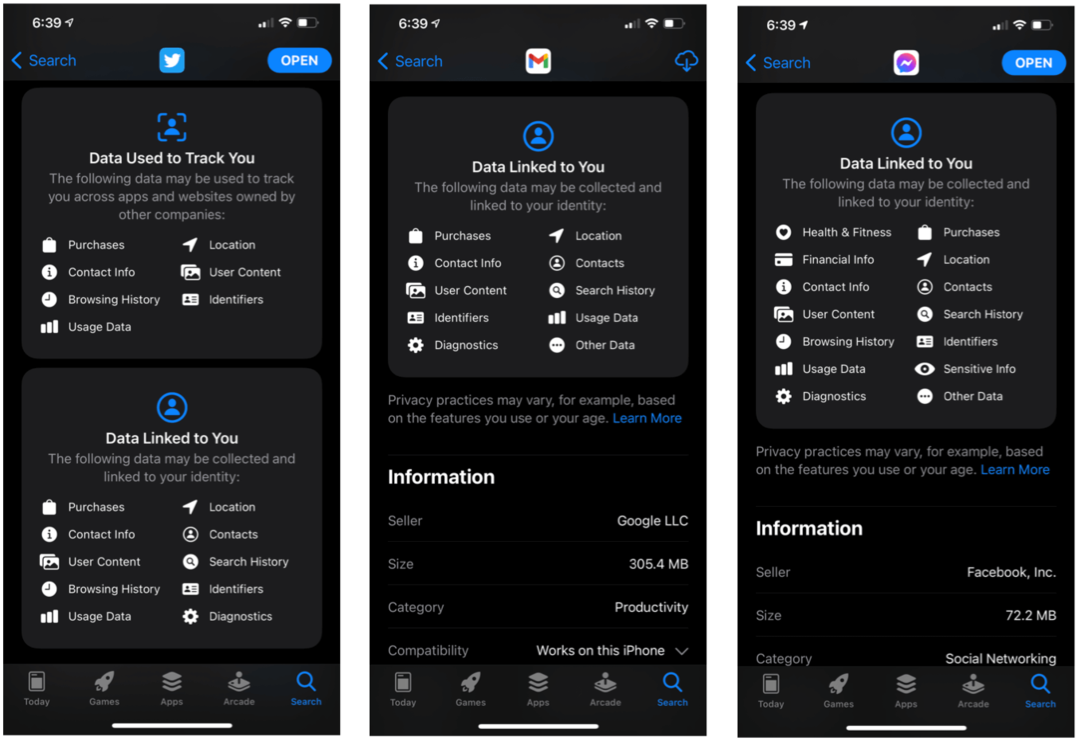¿Qué es VeraCrypt y cómo usarlo para cifrar sus secretos?
Intimidad Seguridad Cifrado Veracrypt Héroe / / March 17, 2020
Ultima actualización en

La gente de Mosy escucha la palabra "encriptación" y corre hacia las colinas pensando que es extremadamente complicado. Pero Veracrypt lo hace simple. Aquí se explica cómo usarlo.
Si le preguntas al Sr. Bloggs en la calle si él o no usa encriptación en línea, probablemente verías el pánico en sus ojos. El aspecto de "ciervo en los faros". A pesar de que todos necesitan usarlo para sus actividades en línea, la idea misma de "cifrado" evoca imágenes de geeks y largas y complicadas líneas de código. Pero no es así en absoluto y VeraCrypt es un excelente ejemplo de lo fácil que puede ser.
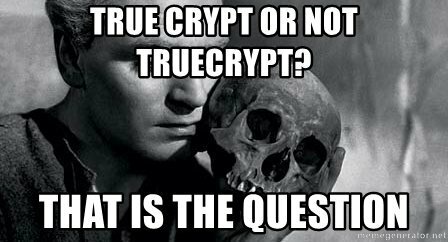
Veracrypt es el descendiente del abuelo TrueCrypt, que de repente se declaró obsoleto e inseguro, para sorpresa de muchos (se rumoreaba el FBI finalmente logró descifrarlo). El abuelo TrueCrypt fue arrastrado sin ceremonias a la casa de cifrado en el cielo. Pero tan pronto como los crypto-geeks se levantaron del piso, se anunció que saldría una nueva versión. Esta fue VeraCrypt.
Echemos un vistazo a qué es Veracrypt y cómo puede configurar un "volumen" encriptado (algo así como una carpeta).
¿Qué es VeraCrypt?

VeraCrypt es un programa de cifrado que realiza varias funciones diferentes.
Su volumen cifrado simple y directo
La implementación más básica de VeraCrypt simplemente usa volúmenes cifrados, que son solo carpetas con contraseñas irrompibles. Solo se puede acceder a estas carpetas montándolas como un "disco virtual cifrado" que se monta como un disco real. Quédate conmigo, gente.
Volúmenes cifrados dentro de volúmenes
El siguiente nivel, en términos de dificultad, son los volúmenes dentro de los volúmenes. Coloca las cosas realmente sensibles en un volumen VeraCrypt que luego se encripta y se coloca dentro otro volumen cifrado de VeraCrypt. El que tiene los elementos sensibles está oculto a la vista, por lo que si es necesario, puede renunciar a la contraseña del volumen externo y nadie verá la que realmente está tratando de ocultar.
Esto se llama "negación plausible.” También puede usar este concepto para cifrar y ocultar un sistema operativo completo (que está fuera del alcance de este artículo).
Cifrar una partición de disco duro completo o dispositivo de almacenamiento
Si realmente quieres ir a todos los gangbusters de encriptación, entonces el que debes buscar es encriptar una partición completa de tu disco duro. Alternativamente, encripte un dispositivo de almacenamiento como un disco duro externo o una memoria USB. Esto no es algo con lo que haya experimentado mucho (aunque tengo la intención de hacerlo pronto, y lo escribiré cuando lo haga).
Comience con lo básico
Como siempre con un nuevo programa, debe comenzar con la parte más fácil para tener una idea de cómo funciona. Y obviamente no ponga nada importante dentro del volumen cifrado por el momento, en caso de que se equivoque.
VeraCrypt está disponible para Windows, MacOS y Linux. Lo usaré hoy en mi confiable Macbook. El software es también de código abierto si te apetece hurgar en el código fuente.
Descargar e instalar
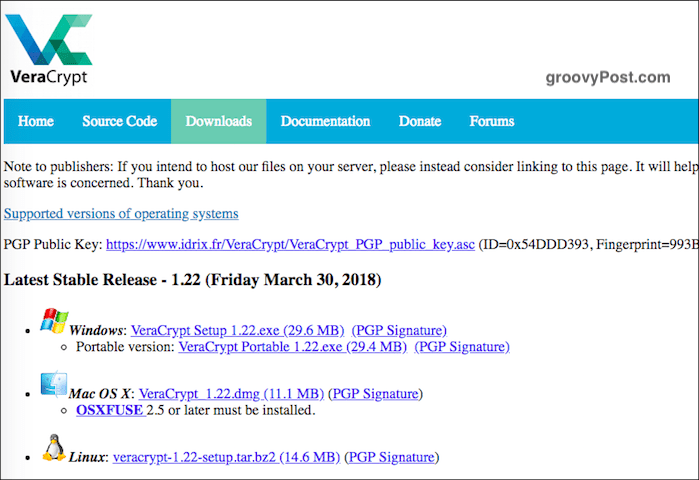
Ve a la página de descarga e instale la versión para su sistema operativo. En el caso de MacOS, también debe descargar e instalar una pequeña aplicación de software complementaria (7.5MB) llamada OSXFUSE. El enlace está en la página de VeraCrypt.
Una cosa que vale la pena mencionar aquí. Nunca jamás instale VeraCrypt desde otro sitio web. Siempre instale la versión que está en el sitio web de VeraCrypt. Tomar uno de otro sitio podría significar instalar una copia comprometida del programa o una copia obsoleta.
Cuando el software esté instalado, haga clic en él en su carpeta de software (en el caso de MacOS, "Aplicaciones").
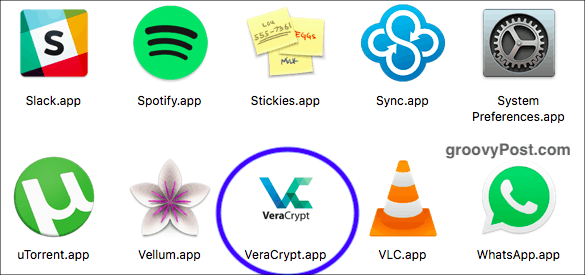
Crear un nuevo volumen
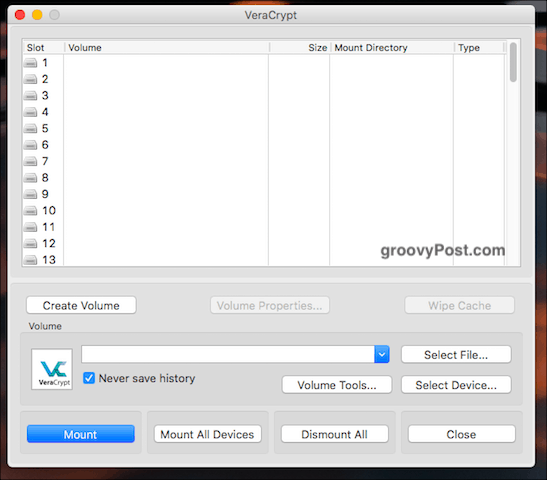
Cuando lo abra, verá un botón que dice "Crear un nuevo volumen". Haz clic en eso.
Crear un contenedor de archivos cifrados
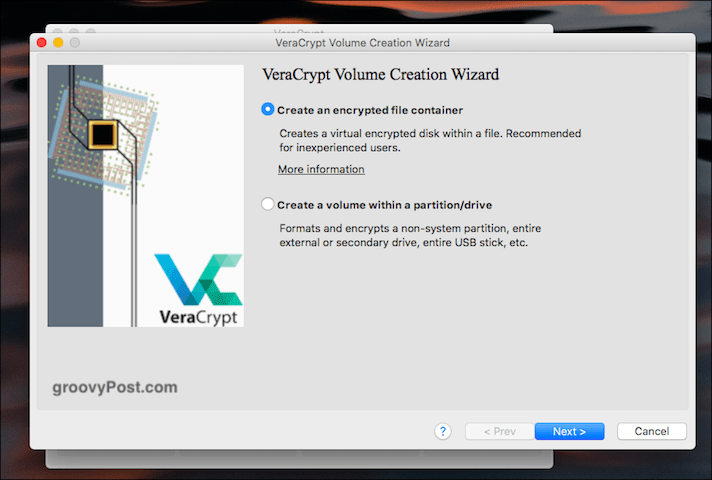
Estamos haciendo la primera opción hoy, así que haga clic en eso.
¿Estándar u oculto?
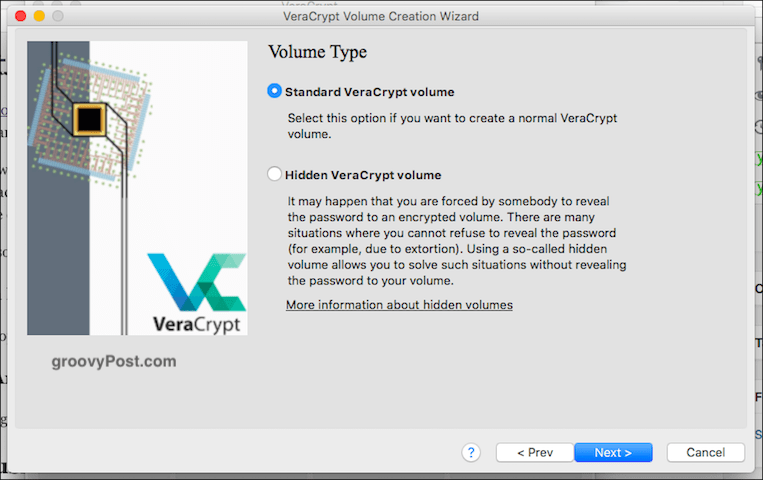
La siguiente opción es si desea su volumen estándar o el oculto (como mencioné anteriormente). Lo estamos haciendo fácil hoy, así que estándar, por favor.
¿Seleccione Archivo?
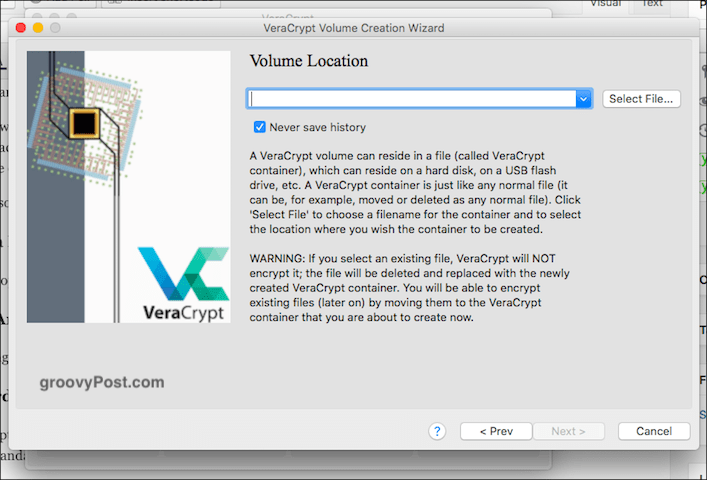
Ahora le está pidiendo que "seleccione el archivo". ¿Esperar lo? Bueno, el "archivo" es el volumen cifrado, pero obviamente todavía no lo ha hecho. Por lo tanto, no puede seleccionar lo que no existe.
Por lo tanto, haga clic en el botón y vaya al área de su computadora donde desea hacer el volumen cifrado. Este volumen se puede mover a donde quieras más tarde, así que no te preocupes. No estará vinculado a donde elija durante el proceso de configuración. Solo usa tu escritorio. Asigne un nombre al volumen (esto se puede cambiar más adelante).
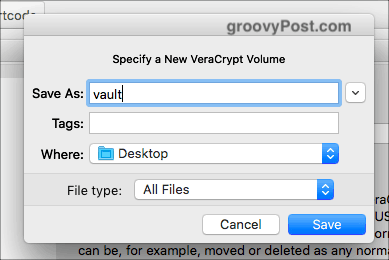
Opciones de cifrado
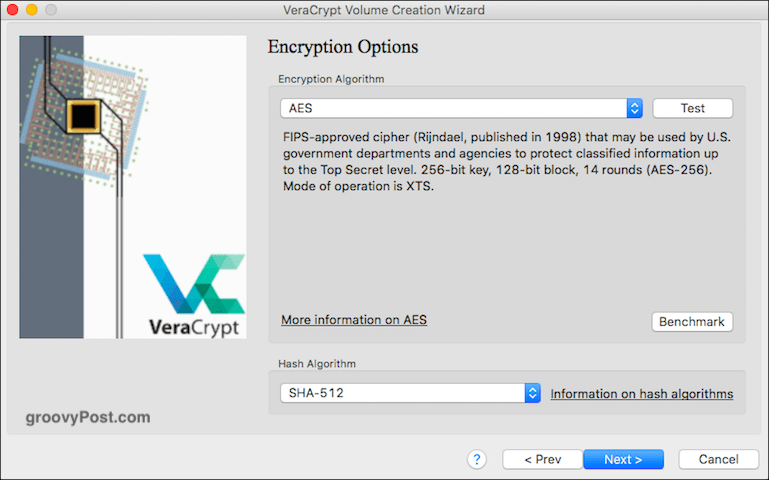
OK, ahora tienes que decidir con qué fuerza de cifrado vas. Si despliega el menú, verá varias opciones, pero el estándar de la industria es AES. Es el valor predeterminado de VeraCrypt, y como dice, es utilizado por el gobierno de los EE. UU. Para proteger la información clasificada de alto secreto. Entonces supongo que eso es lo suficientemente bueno para sus recetas caseras.
Deje el "Algoritmo hash" como está y haga clic en "Siguiente".
Tamaño de volumen
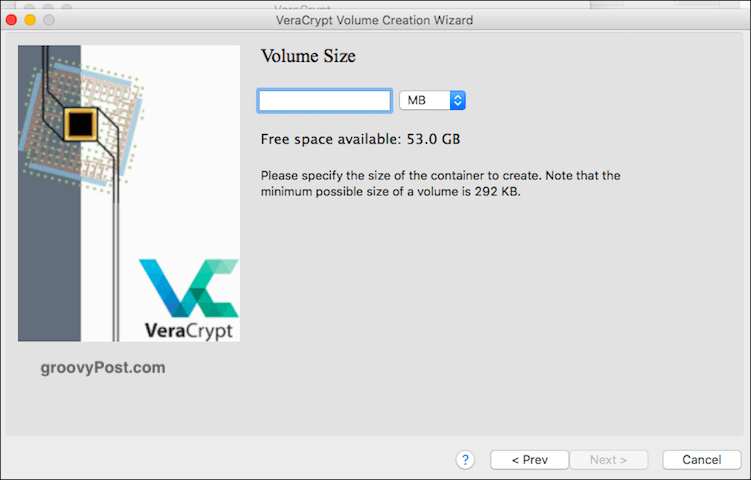
Esto es muy importante. Debe decidir qué tan grande debe ser el volumen cifrado. Esto debe hacerse desde el principio porque no puede cambiarlo más tarde. Si luego decide que el volumen debe ser mayor o menor, deberá eliminarlo y comenzar de nuevo.
Piense para qué usaría el volumen. ¿Vídeo? Archivos? Imágenes? ¿Audio? Luego decide cuánto necesitas. Obviamente, también necesitaría el espacio en su disco duro para acomodar el archivo.
Como prueba, acabo de elegir 5GB.
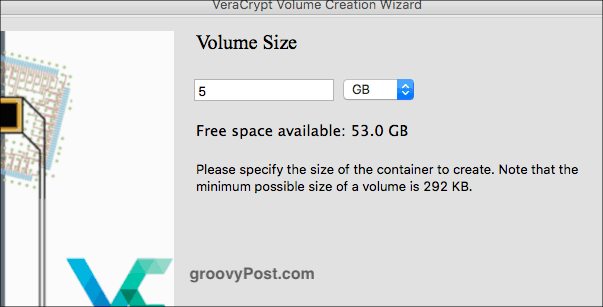
Establecer la contraseña para el volumen
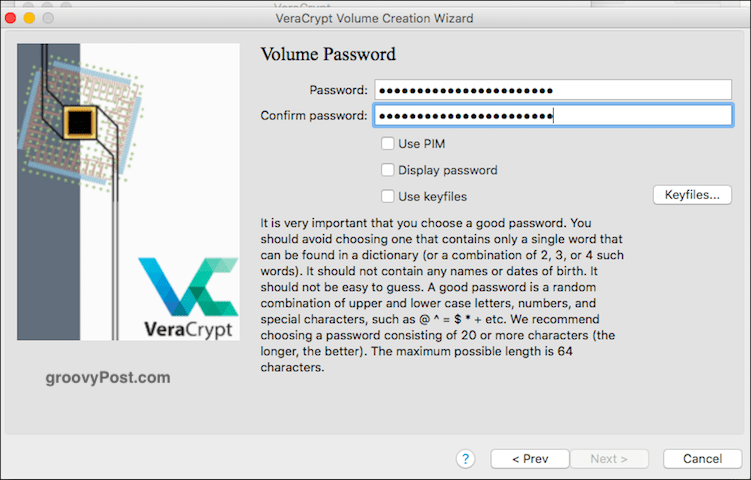
Otro de vital importancia. No tiene sentido construir un muro alto alrededor de sus archivos confidenciales si alguien puede venir y derribar el muro. Entonces necesitas una contraseña segura. Aquí es donde un administrador de contraseñas como KeePass entra en juego. Elija una contraseña de 25-30 caracteres y realmente atrape a ese tonto.
No te preocupes por PIM (un poco demasiado técnico para principiantes) o archivos clave (ídem). Como para mostrar contraseña, úselo al elegir su contraseña para asegurarse de que no haya errores tipográficos. Luego desactívelo nuevamente.
Archivos grandes
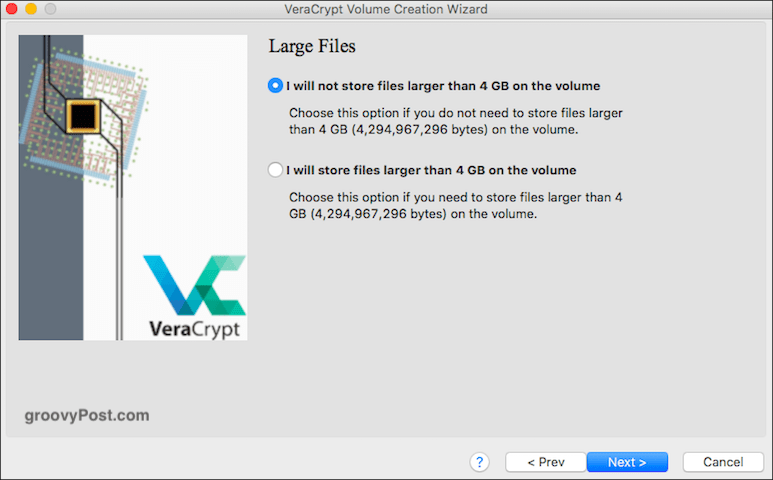
Este fue un misterio para mí, así que tuve que buscarlo. Parece que tiene que ver con qué sistema de archivos puede usar con su nuevo volumen encriptado luego. En general, se recomienda decir que usará archivos de más de 4 GB (incluso si no lo está).
En el siguiente paso, se le preguntará qué sistema de archivos desea usar. A menos que tenga una fuerte preferencia de lo contrario (y sepa lo que está haciendo), simplemente quédese con el que VeraCrypt omite. En este caso, Mac OS Extended.
Soporte multiplataforma
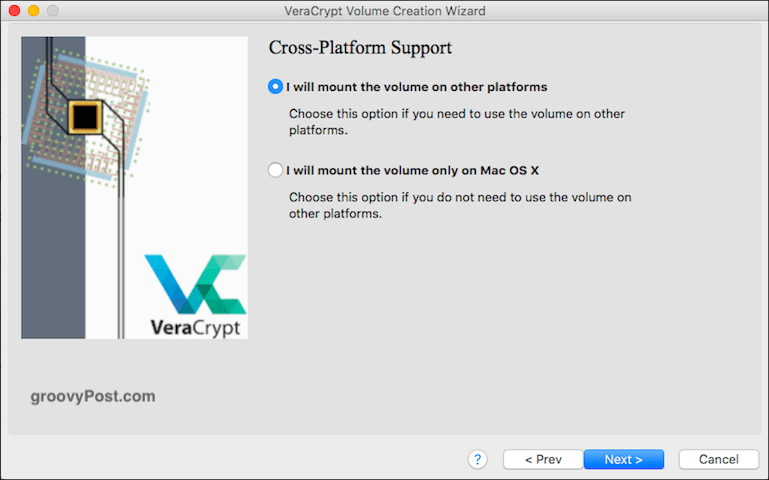
Muchas personas actualmente usan más de un sistema operativo. Entonces, si planea usarlo en su PC con Windows y su MacOS, marque la casilla. De lo contrario, déjelo como está.
Sin embargo, esos otros sistemas pueden requerir que instale programas y controladores para que el contenedor VeraCrypt sea compatible, así que pregúntese si la compatibilidad cruzada es De Verdad algo que necesitas De lo contrario, podría terminar siendo una molestia innecesaria.
Generar claves de cifrado
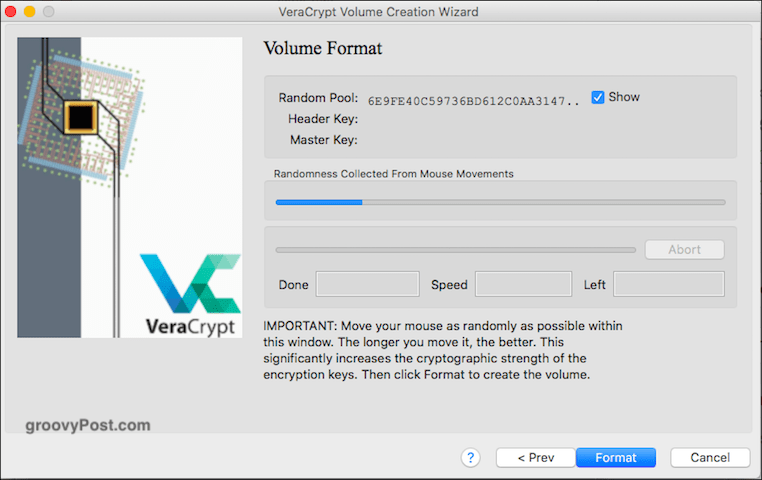
Ya casi llegamos. Ahora tiene que generar sus claves de cifrado. Como dice VeraCrypt, simplemente debes mover el mouse por la ventana de forma rápida y aleatoria. Cuanto más lo hagas, más fuertes serán las teclas.
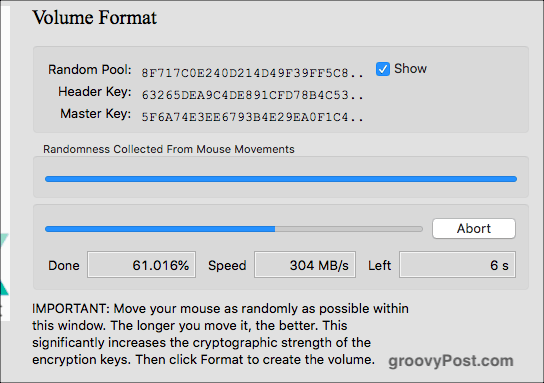
Sigue haciéndolo hasta que la barra azul llegue al final. Luego haga clic en "Formato". Ahora verá una segunda barra azul que muestra el progreso del formateo. Cuando termine, haga clic en "Salir".
Abrir el volumen de VeraCrypt
Ahora es el momento de abrir nuestra nueva creación.
Elija un número de unidad
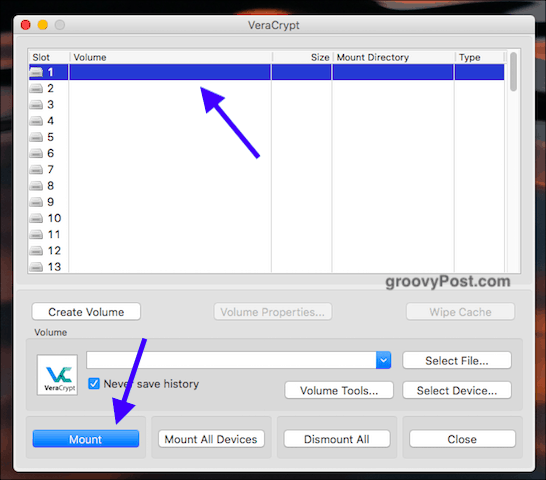
Primero, elija un número de unidad de la interfaz VeraCrypt. No importa cuál, pero si está utilizando una computadora con Windows, no elija una letra de partición que ya se esté utilizando (como la unidad C).
Encuentra y selecciona el volumen
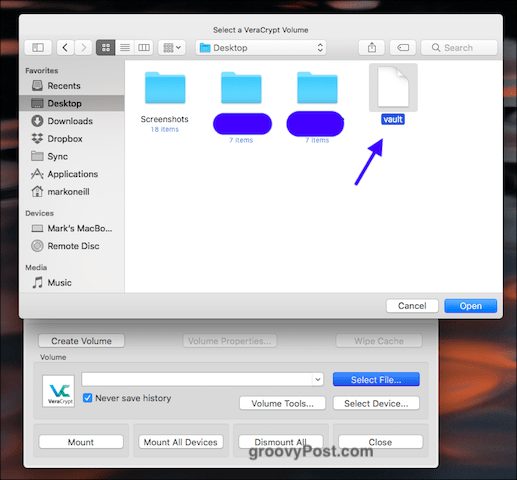
Ahora haga clic en "Seleccionar archivo" y navegue a la ubicación en su computadora donde se encuentra el nuevo volumen. Haz click en eso. Ahora verá la ruta del volumen en la ventana VeraCrypt.
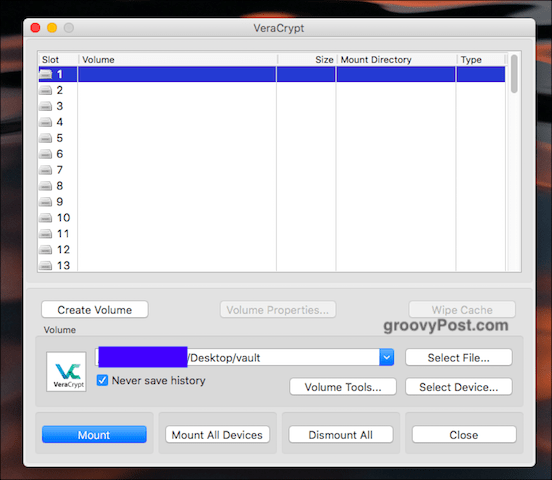
Ahora haga clic en "Montar“ botón. Básicamente estás diciendo "déjame entrar"
Introduce la contraseña
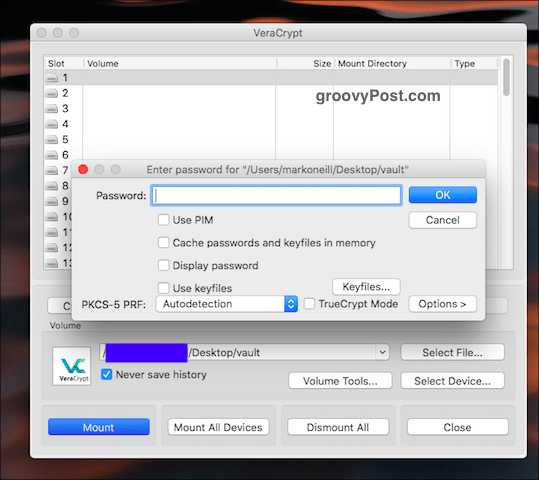
Ahora se le pedirá la contraseña. Ingresarlo.
Suponiendo que lo hizo bien, ahora verá su volumen abierto en la interfaz de usuario de VeraCrypt.
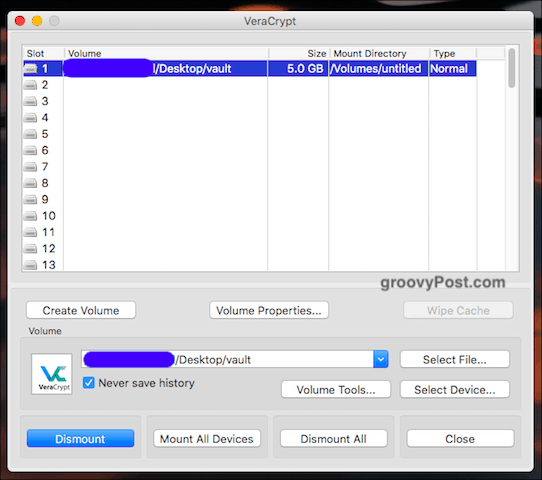
Ir a su disco duro / buscador
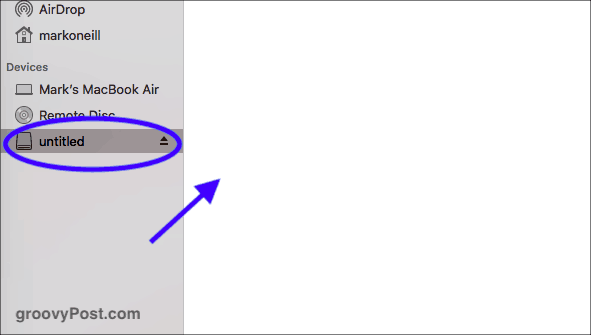
Vaya a su disco duro (o Finder en el caso de MacOS) o haga doble clic en el volumen en VeraCrypt. De cualquier manera, llegas al mismo destino. Ahora verá su volumen (que obviamente está vacío porque es completamente nuevo).
Agregar y eliminar archivos
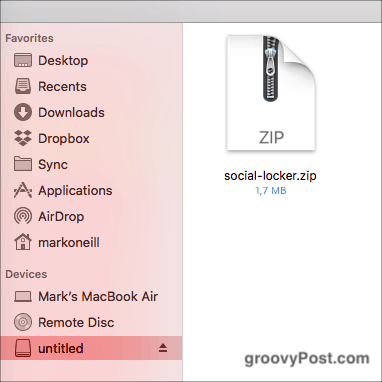
Agregar y eliminar archivos es muy simple. Puede arrastrarlos con el mouse o el panel táctil desde otra carpeta. O copie desde la otra carpeta, a la carpeta VeraCrypt, y elija "Pegar" en el menú contextual.
Para eliminarlos, arrástralos con el mouse o el panel táctil. O simplemente elimine el archivo en cuestión.
Cerrar el volumen de VeraCrypt nuevamente
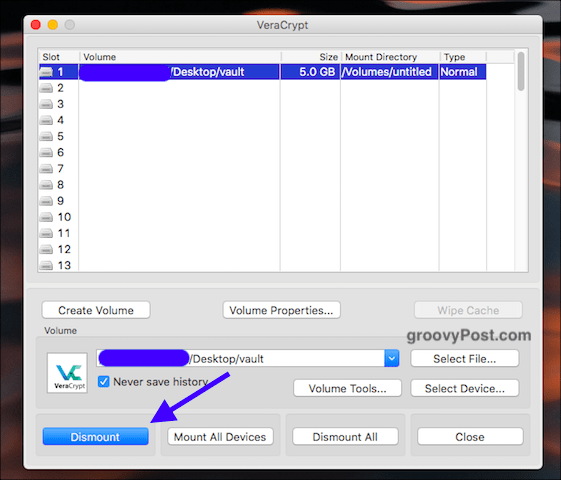
Para cerrar el volumen de VeraCrypt nuevamente, haga clic en el “Desmontar“ o (si tiene más de un volumen abierto al mismo tiempo), "Desmontar todo". La carpeta se cerrará y se cifrará nuevamente.
Conclusión
Una vez que se ha realizado el volumen, puede moverlo a memorias USB, a otras carpetas, discos duros extraíbles o almacenamiento en la nube. Aunque desde el punto de vista de la seguridad, el almacenamiento en la nube puede no ser su mejor opción.
Si tiene viejos volúmenes TrueCrypt, VeraCrypt es compatible con ellos, por lo que puede abrir esos viejos volúmenes y sacar sus archivos.
Esto fue solo una muestra para mostrarte los conceptos básicos de VeraCrypt. En un artículo futuro, cubriré el cifrado de unidades extraíbles y podría ser aventurero y cifrar un disco duro oculto. Después de un trago fuerte para el coraje primero.